Kā pārvietoties Word 2007 tabulā
Uzziniet, kā efektīvi pārvietoties Word 2007 tabulā, izmantojot īsinājumtaustiņus un peles darbības, lai optimizētu savu darba plūsmu.
Jauna e-pasta ziņojuma izveide programmā Microsoft Outlook 2019 ir ārkārtīgi vienkārša. Programma Outlook vienmēr tiek startēta iesūtnē, ja vien nekonfigurējat to citādi. Ja vēlaties palaist citā mapē, nevis iesūtnē, noklikšķiniet uz cilnes Fails un atlasiet Opcijas, noklikšķiniet uz Papildu un Outlook sadaļā Sākt un iziet, mainiet iestatījumu Sākt programmu Outlook šajā mapē. Varat noklikšķināt uz tās pogas Pārlūkot un pārlūkot visas Outlook datu faila mapes. Lai palaistu kādā citā modulī, izvēlieties mapi, kas atbilst šim modulim (piemēram, Kalendārs, Uzdevumi vai Piezīmes).
Veiciet šīs darbības, lai izveidotu ātru un netīru e-pasta ziņojumu:
Startējiet programmu Outlook. Tiek parādīts modulis Mail, kas parāda jūsu iesūtni.
Noklikšķiniet uz pogas Jauns e-pasts.
Ievadiet e-pasta adresi lodziņā Kam.
Ievadiet tēmu lodziņā Tēma.
Ievadiet ziņojumu ziņojuma lodziņā.
Noklikšķiniet uz pogas Sūtīt. Pieķērāt to, vai ne? Vai tas bija viegli vai kā?
Varat dot priekšroku detalizētākai pieejai e-pasta ziņojuma izveidei. Ja jums ir jena brīnišķīgam e-pastam — īpaši, ja vēlaties izmantot visas iespējas, ko Outlook var pievienot jūsu ziņojumam, veiciet šīs darbības:
1. Pasts modulī lentē noklikšķiniet uz pogas Jauns e-pasts (vai nospiediet taustiņu kombināciju Ctrl+N).
Tiek atvērta jauna ziņojuma veidlapa, kā parādīts attēlā.
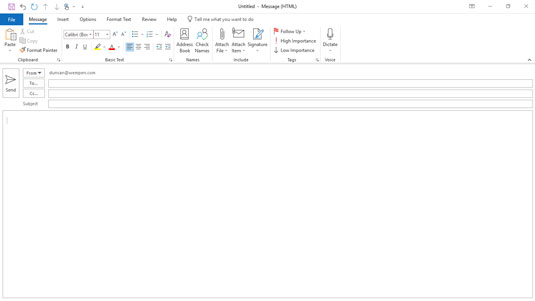
Veidlapa Jauns ziņojums.
2. Noklikšķiniet uz tekstlodziņa Kam un ierakstiet tās personas e-pasta adreses, kurai sūtāt ziņojumu.
Ja sūtāt ziņojumus vairākām personām, atdaliet viņu adreses, izmantojot komatus vai semikolu.
Varat arī noklikšķināt uz pašas pogas Kam, savā adrešu grāmatā atrast to personu vārdus, kurām sūtāt ziņojumu, veikt dubultklikšķi uz viņu vārdiem, lai tos pievienotu tekstlodziņā Kam, un pēc tam noklikšķiniet uz pogas Labi.
3. Noklikšķiniet uz tekstlodziņa Kopija un ierakstiet tās personas e-pasta adreses, kurai vēlaties nosūtīt ziņojuma kopiju.
Varat arī noklikšķināt uz pogas Kopija, lai pievienotu personas no adrešu grāmatas.
4. Veidlapas Jauns ziņojums lentē noklikšķiniet uz pogas Pārbaudīt vārdus (vai nospiediet Ctrl+K).
Ja neesat iegaumējis precīzu visu pazīstamo e-pasta adresi (izsprāgt!), funkcija Pārbaudīt vārdus ļauj ievadīt adreses daļu, un pēc tam tā meklē precīzu adresi jūsu adrešu grāmatā, lai jums tas nebūtu jādara. apnikt. Vēlreiz pārbaudiet, ko ievada Check Names; dažreiz tas automātiski ievada līdzīgu adresi no jūsu adrešu grāmatas, nevis to, kuru jūs plānojāt, un tas var radīt apkaunojošus rezultātus, ja jūs to neapzināties un nosūtāt ziņojumu kādam, kuram tas nebūtu piemērots, piemēram, romantisku piezīmi, kas paredzēta tavs biedrs dodas pie tava priekšnieka.
5. Tekstlodziņā Tēma ierakstiet ziņojuma tēmu.
Tēmas rindiņai jābūt īsai. Īsa, atbilstoša tēmas rindiņa rada vēlmi izlasīt jūsu ziņojumu; gara vai dīvaina tēmas rindiņa to nedara.
Ja aizmirstat pievienot tēmu un mēģināt nosūtīt ziņojumu, programma Outlook atver logu, kurā tiek jautāts, vai tiešām gribējāt nosūtīt ziņojumu bez tēmas. Noklikšķiniet uz pogas Nesūtīt, lai atgrieztos pie ziņojuma un pievienotu tēmu. Ja vēlaties nosūtīt ziņojumu bez tēmas, vienkārši noklikšķiniet uz pogas Sūtīt jebkurā gadījumā (bet ne pirms ziņojuma uzrakstīšanas).
6. Ziņojuma lodziņā ierakstiet ziņojuma tekstu.
Ja kā tekstapstrādes programmu izmantojat Microsoft Word, iespējams, esat iepazinies ar formatējumu, grafiku, tabulām un visiem programmā Word pieejamiem trikiem, lai padarītu savu e-pastu pievilcīgāku. Tie paši triki ir pieejami programmā Outlook, izmantojot rīkus ziņojuma veidlapas augšpusē cilnē Teksta formatēšana.
Var būt gadījumi, kad ziņojuma tekstlodziņā nekas nav jāievieto, piemēram, pārsūtot ziņojumu vai sūtot pielikumu. Ja tas tā ir, vienkārši izlaidiet šo un pārejiet pie nākamās darbības.
Esiet piesardzīgs, kā formatējat e-pastu, lai to nosūtītu cilvēkiem internetā. Ne visas e-pasta sistēmas var apstrādāt grafiku vai formatētu tekstu, piemēram, treknrakstu vai slīprakstu, tāpēc korespondences mākslas šedevrs, ko nosūtāt savam klientam, var nonākt kā muļķības. Turklāt daudzi cilvēki lasa e-pastu savos mobilajos tālruņos, kas var radīt dīvainas lietas jūsu nosūtītajam tekstam. Ja nezināt, kā adresāts saņem jūsu e-pastu, pievērsiet uzmanību grafikam. Ja sūtāt e-pastu saviem kolēģiem tajā pašā birojā vai esat pārliecināts, ka personai, kurai sūtāt, arī ir programma Outlook, formatējumam un grafikai vajadzētu izskatīties labi.
7. Atlasiet cilni Pārskatīšana un ziņojuma ekrāna augšdaļā noklikšķiniet uz pogas Pareizrakstība un gramatika (vai nospiediet taustiņu F7).
Programma Outlook veic pareizrakstības pārbaudi, lai pārliecinātos, ka jūsu ziņojums liek jums izskatīties tikpat gudri, kā patiesībā esat.
8. Noklikšķiniet uz pogas Sūtīt (vai nospiediet Ctrl+Enter vai Alt+S).
Outlook pārvieto jūsu pastu uz izsūtni. Ja dators ir tiešsaistē, programma Outlook nekavējoties nosūta visus ziņojumus no mapes Izsūtne. Ja programma Outlook ir konfigurēta, lai nekavējoties nesūtītu ziņojumus (kā tas varētu būt dažos birojos), varat nospiest taustiņu F9 (vai lentē atlasīt cilni Sūtīt/saņemt un noklikšķināt uz pogas Sūtīt/saņemt visas mapes), lai nosūtītu e-pasta ziņojumus. kas ir sastādīti rindā izsūtnē. Ja rakstījāt ziņojumus, kamēr dators bija bezsaistē, varat nospiest taustiņu F9, lai nosūtītu ziņojumus, kad tas atkal būs savienots ar internetu. Kad ziņa tiek nosūtīta, tā automātiski nonāk mapē Nosūtītie vienumi.
Vēl viens veids, kā likt programmai Outlook sūtīt ziņojumus no izsūtnes, ir noklikšķināt uz mazās pogas, kas izskatās kā divas pārklājošas aploksnes, kas atrodas ātrās piekļuves rīkjoslā Outlook loga augšējā kreisajā stūrī un ir redzama no jebkura Outlook moduļa. Ja novietojat peles rādītāju virs šīs pogas, tiek parādīts ekrāna padoms, kas norāda, ka šī ir poga Sūtīt/saņemt visas mapes. Ikreiz, kad sūtāt ziņojumus, ziņojumā noklikšķinot uz pogas Sūtīt, noklikšķinot uz pogas Sūtīt/saņemt visas mapes vai nospiežot taustiņu F9, jūs arī liekat programmai Outlook izgūt visus ienākošos ziņojumus, tāpēc nebrīnieties, ja saņemsiet dažus ziņojumus. ziņojumus ikreiz, kad liekat programmai Outlook sūtīt ziņojumus.
Daži ziņojumi ir svarīgāki par citiem. Nozīmīgajam ziņojumam, ko nosūtāt savam priekšniekam, ir nepieciešama tāda veida uzmanība, kas nebūtu piemērota gudrībai, ko nosūtāt savam draugam pārdošanas nodaļā. Iestatot svarīguma līmeni uz Augsts, adresāts norāda, ka jūsu ziņojumam ir jāpievērš nopietna uzmanība.
Varat izvēlēties no trim svarīguma līmeņiem:
Lai iestatītu ziņojuma prioritāti, veiciet šīs darbības:
1. Rakstot ziņojumu modulī Pasts, lentē atlasiet cilni Ziņojums un grupas Tags apakšējā labajā stūrī noklikšķiniet uz pogas Rekvizīti.
Tiek atvērts dialoglodziņš Rekvizīti, kā parādīts attēlā. Šis dialoglodziņš ļauj definēt vairākas jūsu ziņojuma izvēles īpašības.
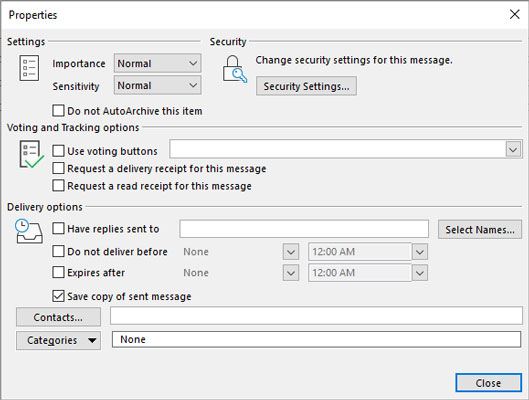
Izmantojiet dialoglodziņu Rekvizīti, lai iestatītu ziņojuma prioritāti.
2. Noklikšķiniet uz trīsstūra blakus lodziņam Svarīgums.
Tiek atvērta izvēles izvēlne.
3. Izvēlieties Low, Normal vai High.
Parasti Svarīgums ir iestatīts uz Normāls, tāpēc jums nekas nav jādara.
4. Noklikšķiniet uz pogas Aizvērt (vai nospiediet taustiņu Esc), lai aizvērtu dialoglodziņu Properties.
Vēl ātrāks veids, kā iestatīt ziņojuma prioritāti, ir izmantot pogas lentes cilnē Ziņojums grupā Atzīmes. Poga Augsta nozīme (ar sarkanu izsaukuma zīmi) atzīmē jūsu ziņojumu kā ļoti svarīgu. Zemas nozīmes poga (ar zilo bultiņu, kas vērsta uz leju) atzīmē jūsu ziņojumu kā zemas nozīmes ziņojumu.
Jums varētu rasties jautājums, kāpēc kāds atzīmē ziņojumu ar zemu nozīmi. Galu galā, ja tas ir tik mazsvarīgi, kāpēc vispār sūtīt ziņojumu? Acīmredzot dažiem priekšniekiem patīk, ka viņu darbinieki sūta regulārus ziņojumus ar zemas nozīmes atzīmi, lai priekšnieki zinātu, ka tie ir jāizlasa pēc visiem aizraujošajiem jaunajiem e-pasta ziņojumiem, kurus viņi lasa katru dienu. Varat arī piešķirt nozīmi iesūtnē saņemtajām ziņām, lai uzzinātu, kuras ziņas var apstrādāt vēlāk — ja vispār.
Varat vēlēties, lai jūsu ziņojumu redzētu tikai viena persona, vai arī neļaut nevienam mainīt ziņojumu pēc tā nosūtīšanas. Jutīguma iestatījumi ļauj ierobežot to, ko kāds cits var darīt ar jūsu ziņojumu pēc tā nosūtīšanas, un tie ļauj iestatīt, kas šis cits var būt.
Lai iestatītu ziņojuma jutīgumu, atveriet ziņojuma dialoglodziņu Rekvizīti. Noklikšķiniet uz saraksta lodziņa bultiņas blakus vārdam Sensitivity un uz vienu no parādītajiem līmeņiem, kā aprakstīts īsumā.
Lielākajai daļai ziņojumu, ko sūtāt, būs parasta jutība, tāpēc programma Outlook to izmanto, ja nenorādīsiet citādi. Iestatījumi Personiskie, Privātie un Konfidenciālie tikai informē cilvēkus, kuri saņem ziņojumu, ka viņi, iespējams, vēlēsies rīkoties ar ziņojumu citādi nekā ar parasto ziņojumu. (Dažām organizācijām pat ir īpaši noteikumi darbam ar konfidenciāliem ziņojumiem.) Lai cik tas ir vērts, es lietoju programmu Outlook vairāk nekā 20 gadus un, veicot parastu uzņēmējdarbību, nekad neesmu mainījis ziņojumu jutīguma iestatījumu.
Jutīgums neko nenozīmē kā praktisks jautājums. Ziņojuma jutīguma iestatīšana uz Privāts vai Konfidenciāls nepadara to privātāku vai konfidenciālāku par jebkuru citu ziņojumu; tas tikai paziņo adresātam, ka ziņojums satur īpaši sensitīvu informāciju. Daudzas korporācijas ir ļoti piesardzīgas attiecībā uz to, kāda veida informāciju var nosūtīt pa e-pastu ārpus uzņēmuma. Ja darbā izmantojat programmu Outlook, sazinieties ar sistēmas administratoriem, pirms pieņemat, ka pa e-pastu nosūtītā informācija ir droša.
Veidojot ziņojumu, lentes cilnē Opcijas tiek parādīta komanda Atļauja. Atšķirībā no jutīguma, atļauja faktiski var novērst noteiktas lietas, kas notiek ar jūsu ziņojumu, piemēram, likt kādam pārsūtīt jūsu ziņojumu ikvienam, ko pazīstat. (Cik apkaunojoši.) Tomēr, lai tas darbotos, jums un jūsu adresātam ir jābūt iestatītam saderīgā e-pasta sistēmā, ko sauc par informācijas tiesību pārvaldības pakalpojumu. Jūs arī nevarat būt pārliecināts, ka tas darbosies ar dažiem visiem e-pasta pakalpojumiem; daži no tīmekļa pakalpojumiem, piemēram, Hotmail vai Yahoo! Pasts to var neatbalstīt. Uzziniet vairāk par informācijas tiesību pārvaldību.
Uzziniet, kā efektīvi pārvietoties Word 2007 tabulā, izmantojot īsinājumtaustiņus un peles darbības, lai optimizētu savu darba plūsmu.
Šajā sarakstā ir iekļautas desmit populārākās Excel funkcijas, kas attiecas uz plašu vajadzību klāstu. Uzziniet, kā izmantot <strong>Excel funkcijas</strong> efektīvāk!
Uzziniet, kā pievienot papildu analīzes slāņus jūsu Excel diagrammām, lai uzlabotu vizualizāciju un sniegtu precīzākus datus. Šis raksts apraksta visas nepieciešamās darbības.
Uzziniet, kā iestatīt <strong>rindkopas atkāpi</strong> programmā Word 2013, lai uzlabotu dokumenta noformējumu un lasāmību.
Uzziniet, kā pareizi ievietot slejas programmā Word 2010, lai uzlabotu jūsu dokumentu formātu un struktūru.
Apsveriet iespēju aizsargāt Excel 2007 darblapu, lai izvairītos no neplānotām izmaiņām. Uzziniet, kā aizsargāt un atbloķēt šūnas, lai nodrošinātu datu integritāti.
Programmas Excel 2013 PMT funkcija aprēķina periodisko mūža rentes maksājumu. Šī funkcija ir būtiska hipotekāro kredītu maksājumu plānošanai.
Mācieties, kā veikt t-testus Excel programmā, izmantojot datus un aprakstot trīs t-testu veidus, kas noderēs jūsu datu analīzes procesā.
Uzziniet, kā filtrēt datu sarakstu programmā Excel 2016, lai ērti paslēptu nevēlamus ierakstus un strādātu tikai ar nepieciešamajiem datiem.
Uzziniet, kā vienkārši pievienot datu etiķetes diagrammai programmā Excel 2007. Palīdziet noteikt vērtības, kas tiek rādītas katrā datu punktā, izmantojot dažādas izvietošanas un formatēšanas iespējas.







