Kā pārvietoties Word 2007 tabulā
Uzziniet, kā efektīvi pārvietoties Word 2007 tabulā, izmantojot īsinājumtaustiņus un peles darbības, lai optimizētu savu darba plūsmu.
Diagrammu un grafiku cienītāji priecāsies uzzināt, ka diagrammas ievietošana Word dokumentā, Excel darblapā vai PowerPoint slaidā — tas viss ir pieejams Microsoft Office 365 ietvaros — ir diezgan vienkārši. Pirms iedziļināties detaļās, šeit ir norādītas pamata darbības, kas ikvienam jāzina, lai izveidotu diagrammu programmā Word, Excel un PowerPoint.
Dodieties uz cilni Ievietot.
Ja strādājat programmā Microsoft Excel, atlasiet datus, ko izmantosit diagrammas ģenerēšanai (programmā Word un PowerPoint pārejiet uz 3. darbību).
Programmā Excel darblapā esošie dati tiek atlasīti pirms diagrammas izveides, bet programmā Word un PowerPoint diagrammas dati tiek ievadīti pēc diagrammas izveides.
Atlasiet vēlamo diagrammas veidu.
Diagrammas veida atlase ir atkarīga no programmas, kurā strādājat:
Programmā Word un PowerPoint aizstājiet datu parauga datus datu režģī ar datiem, kas nepieciešami diagrammas ģenerēšanai.
Kad esat pabeidzis datu ievadīšanu, datu režģī noklikšķiniet uz pogas Aizvērt.
Ja vēlaties, mainiet diagrammu.
Diagrammas rīku cilnes un pogas, kas atrodas diagrammas labajā pusē, piedāvā komandas, lai diagramma izskatītos tieši tā.

Kuru diagrammu vēlaties?
Dialoglodziņā Diagrammas ievietošana noklikšķiniet uz pogas Nesen, lai skatītu visas diagrammas, kuras pārbaudījāt, meklējot pareizo diagrammu.
Un ja jūs nolemjat dzēst izveidoto diagrammu? Noklikšķiniet uz tā perimetra, lai to atlasītu, un pēc tam nospiediet taustiņu Dzēst.
Ja esat topu cienītājs, milzīgā topu izvēle var likt jums justies kā bērnam konfekšu veikalā, taču, ja topa nav jūsu stiprā puse, topu klāsts, no kura varat izvēlēties, var būt biedējošs. Varat izvēlēties starp diagrammām 17 kategorijās. Kura diagramma ir labākā? Zelta likums diagrammas veida izvēlei ir izvēlēties tādu, kas sniedz informāciju pēc iespējas spilgtākā gaismā. Diagrammas mērķis ir salīdzināt informāciju dažādās kategorijās. Atlasiet diagrammu, kurā ir parādīts salīdzinājums, lai citi varētu skaidri veikt salīdzinājumus. Tabulā ir aprakstīti 17 diagrammu veidi un īsi paskaidrots, kad izmantot katru diagrammu veidu.
Diagrammu veidi
| Diagrammas veids | Labākais lietojums/apraksts |
| Apgabals | Pārbaudiet, kā vērtības dažādās kategorijās svārstās laika gaitā, un skatiet vērtību kumulatīvās izmaiņas. (Tas pats kā līniju diagramma, izņemot to, ka laukums starp tendenču līnijām ir iekrāsots.) |
| Bārs | Salīdziniet dažādu kategoriju vērtības savā starpā, parasti laika gaitā. Dati tiek parādīti horizontālās joslās. (Tas pats kā kolonnu diagrammā, izņemot to, ka joslas ir horizontālas.) |
| Kaste un ūsas | Pārbaudiet, kā dati tiek izplatīti (ūsas nosaka datu diapazonu, un lodziņi nosaka mediānu). |
| Sleja | Salīdziniet dažādu kategoriju vērtības savā starpā, parasti laika gaitā. Dati tiek parādīti vertikālās kolonnās. (Tas pats kā joslu diagramma, izņemot to, ka joslas ir vertikālas.) |
| Kombinācija | Kontrastē divas datu kopas, viena diagramma pārklāj otru, lai parādītu kontrastu. Dati tiek parādīti līnijās, joslās un kaudzēs. |
| Piltuve | Salīdziniet datu vienumus kā kopuma proporciju. Dati tiek parādīti pakāpeniski samazinoša izmēra joslās. Šī diagramma tiek izmantota, lai parādītu datu zudumu katrā procesa posmā |
| Histogramma | Izmēriet datu biežumu. Dati tiek parādīti joslās, katras joslas platums apzīmē datu diapazonu un katras joslas augstums norāda datu biežumu diapazonā. |
| Līnija | Pārbaudiet, kā vērtības svārstās laika gaitā. Dati tiek parādīti ar līniju savienotu punktu komplektā. |
| Karte | Salīdziniet datus dažādos ģeogrāfiskos reģionos. Vienā datu asī ir jābūt valstīm, reģioniem vai pasta indeksiem, kurus Office atpazīst kā ģeogrāfiskus reģionus. |
| Pīrāgs | Skatiet, kā vērtības tiek salīdzinātas procentos no veseluma. Dati no kategorijām tiek parādīti procentos no kopuma. |
| Radars | Pārbaudiet datus, kas attiecas uz vienu centrālo punktu. Dati tiek attēloti radiālos punktos no centrālā punkta. Šāda veida diagrammas tiek izmantotas, lai veiktu subjektīvu veiktspējas analīzi. |
| Krājumi | Skatiet, kā svārstās preces vērtība, kā arī tās dienas, nedēļas vai gada augstāko, zemāko un beigu cenu. Šo diagrammu izmanto akciju cenu izsekošanai, taču to var izmantot arī gaisa temperatūras un citu mainīgu daudzumu izsekošanai. |
| Virsma | Pārbaudiet krāsu kodētos datus uz 3-D virsmas, lai izpētītu attiecības starp datu vērtībām. |
| Saules uzliesmojums | Salīdziniet vērtības dažādos hierarhijas līmeņos. Šī diagramma ir sakrauta vai daudzlīmeņu sektoru diagramma. |
| Koka karte | Novērtējiet datus ligzdotos taisnstūros, kas parāda datu relatīvo lielumu un saistību starp datu vienumiem. |
| Ūdenskritums | Skatiet, kā pozitīvas un negatīvas vērtības veido kumulatīvo vērtību. |
| XY (izkliedēta) | Salīdziniet dažādas ciparu datu punktu kopas telpā, lai atklātu datu modeļus un tendences. (Līdzīgi burbuļu diagrammai, izņemot to, ka dati tiek rādīti kā punkti, nevis burbuļi.) |
Katra diagramma ir veidota no neapstrādātiem datiem — skaitļiem un etiķetēm, kuras atlasāt Excel darblapā (programmā Excel) vai ievadāt datu režģī (programmā Word un PowerPoint). Ja strādājat programmā Word vai PowerPoint, datu režģī ir redzami datu paraugi datu diapazonā, kā parādīts attēlā. Datu diapazonā esošā informācija tiek izmantota diagrammas ģenerēšanai. Varat noteikt, kur datu diapazons sākas un beidzas, jo tas ir ietverts zilā apmalē. Jūsu uzdevums ir aizstāt datu diapazona datu paraugus ar saviem datiem. Ievadot datus, diagramma slaidā vai lapā iegūst formu.
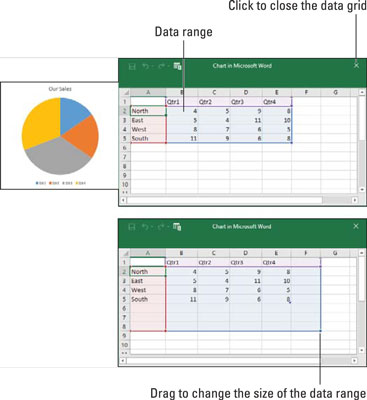
Lai izveidotu diagrammu programmā Word vai PowerPoint, ievadiet datus datu režģī.
Ievadot skaitļus un etiķetes datu režģī, skatieties, kā diagramma veidojas. Tālāk ir sniegti pamati datu ievadīšanai datu režģī.
Datu režģis piedāvā pogu Rediģēt datus programmā Microsoft Excel, ja vēlaties ievadīt datus diagrammai programmā Excel. Noklikšķiniet uz šīs pogas un ievadiet datus programmā Excel, ja vēlaties tur strādāt.
Programmā Word un PowerPoint jebkurā laikā noklikšķiniet uz pogas Rediģēt datus cilnē (Diagrammas rīki) Dizains, lai atvērtu datu režģi un skatītos skaitļus un datus, no kuriem tiek ģenerēta diagramma.
Lai mainītu diagrammas pozīciju, noklikšķiniet, lai to atlasītu, noklikšķiniet uz tās perimetra un, kad redzat četrvirzienu bultiņu, sāciet vilkt. Pretējā gadījumā izpildiet šos norādījumus, lai diagrammu novietotu vēlamajā vietā:
Varat arī novietot diagrammu, atlasot to, noklikšķinot uz pogas Izkārtojuma opcijas un izvēloties opciju nolaižamajā izvēlnē Layout Options. Pēc diagrammas atlasīšanas diagrammas labajā pusē tiek parādīta poga Izkārtojuma opcijas.
Uzziniet, kā efektīvi pārvietoties Word 2007 tabulā, izmantojot īsinājumtaustiņus un peles darbības, lai optimizētu savu darba plūsmu.
Šajā sarakstā ir iekļautas desmit populārākās Excel funkcijas, kas attiecas uz plašu vajadzību klāstu. Uzziniet, kā izmantot <strong>Excel funkcijas</strong> efektīvāk!
Uzziniet, kā pievienot papildu analīzes slāņus jūsu Excel diagrammām, lai uzlabotu vizualizāciju un sniegtu precīzākus datus. Šis raksts apraksta visas nepieciešamās darbības.
Uzziniet, kā iestatīt <strong>rindkopas atkāpi</strong> programmā Word 2013, lai uzlabotu dokumenta noformējumu un lasāmību.
Uzziniet, kā pareizi ievietot slejas programmā Word 2010, lai uzlabotu jūsu dokumentu formātu un struktūru.
Apsveriet iespēju aizsargāt Excel 2007 darblapu, lai izvairītos no neplānotām izmaiņām. Uzziniet, kā aizsargāt un atbloķēt šūnas, lai nodrošinātu datu integritāti.
Programmas Excel 2013 PMT funkcija aprēķina periodisko mūža rentes maksājumu. Šī funkcija ir būtiska hipotekāro kredītu maksājumu plānošanai.
Mācieties, kā veikt t-testus Excel programmā, izmantojot datus un aprakstot trīs t-testu veidus, kas noderēs jūsu datu analīzes procesā.
Uzziniet, kā filtrēt datu sarakstu programmā Excel 2016, lai ērti paslēptu nevēlamus ierakstus un strādātu tikai ar nepieciešamajiem datiem.
Uzziniet, kā vienkārši pievienot datu etiķetes diagrammai programmā Excel 2007. Palīdziet noteikt vērtības, kas tiek rādītas katrā datu punktā, izmantojot dažādas izvietošanas un formatēšanas iespējas.







