Kā pārvietoties Word 2007 tabulā
Uzziniet, kā efektīvi pārvietoties Word 2007 tabulā, izmantojot īsinājumtaustiņus un peles darbības, lai optimizētu savu darba plūsmu.
Ja vien jums jau nav izveidoti un saglabāti adresātu saraksti programmā Word 2013, jums tas ir jāizveido no jauna. Šis process ietver saraksta izveidi, nevajadzīgo lauku noņemšanu, kurus Word kaitinoši iepriekš atlasa jūsu vietā, patiešām nepieciešamo lauku pievienošanu un visbeidzot saraksta aizpildīšanu. Tas ir diezgan iesaistīts, tāpēc uzmanīgi sekojiet līdzi.
Lai izveidotu jaunu adresātu sarakstu, veiciet šīs darbības:
Izveidojiet un saglabājiet galveno dokumentu.
Adresātu saraksta izveide darbojas vienādi neatkarīgi no izveidotā pasta sapludināšanas dokumenta veida.
Cilnes Vēstules grupā Sākt pasta sapludināšanu izvēlieties Atlasīt adresātus → Ierakstīt jaunu sarakstu.
Ja šī opcija nav pieejama, jūs neesat pareizi izveidojis galveno dokumentu. Pretējā gadījumā tiek parādīts dialoglodziņš Jauns adrešu saraksts.
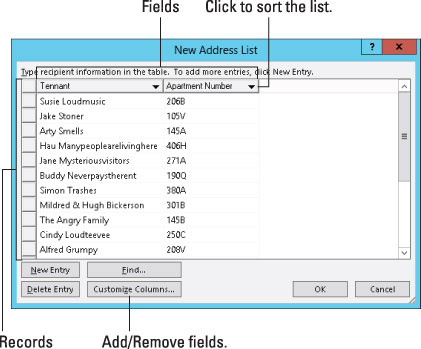
Programmā Word tiek pieņemts, ka pasta sapludināšanai ir nepieciešami apmēram duci lauku, kas ir muļķīgi, jo tas ir vairāk nekā nepieciešams. Tātad nākamā darbību kopa noņem liekos laukus un aizstāj tos ar laukiem, kas nepieciešami jūsu dokumentam.
Noklikšķiniet uz pogas Pielāgot kolonnas.
Tiek parādīts dialoglodziņš Adrešu saraksta pielāgošana, kurā tiek parādīti lauki, kas, pēc Word domām, jums ir nepieciešami. Tādas muļķības nevar pieļaut.
Atlasiet lauku, kas jums nav nepieciešams.
Noklikšķiniet uz tā ar peli.
Noklikšķiniet uz pogas Dzēst.
Apstiprinājuma dialoglodziņā noklikšķiniet uz Jā.
Tastatūras īsinājumtaustiņš pogai Jā ir taustiņš Y. Ak, un tastatūras īsinājumtaustiņš pogai Dzēst (skatiet 5. darbību) ir D. Ierakstot D un pēc tam Y, atlasītais lauks tiek izdzēsts.
Atkārtojiet 4. līdz 6. darbību katram laukam, kas jums nav nepieciešams.
Pēc lieko lauku noņemšanas nākamais solis ir pievienot vajadzīgos laukus, ja tādi ir.
Neatkarīgi no tā, vai tas parādās ziņojuma pamattekstā, jums ir nepieciešams lauks Email_Address, kad apvienojat e-pasta ziņojumu. Word izmanto šo lauku, lai zinātu, kur nosūtīt ziņojumu. Neizdzēsiet lauku!
Tā vietā, lai dzēstu visus laukus, varat pārdēvēt dažus laukus, lai tie atbilstu tam, kas jums nepieciešams: atlasiet lauku un noklikšķiniet uz pogas Pārdēvēt.
Lai dokumentā pievienotu vajadzīgo lauku, noklikšķiniet uz pogas Pievienot.
Tiek parādīts mazais dialoglodziņš Pievienot lauku.
Ierakstiet lauka nosaukumu un noklikšķiniet uz pogas Labi.
Nosauciet lauku, lai atspoguļotu tajā esošās informācijas veidu; piemēram, Shark Bite Location.
Diviem laukiem nevar būt vienāds nosaukums.
Lauku nosaukumos var būt atstarpes, bet tie nedrīkst sākties ar atstarpi.
Lauku nosaukumi var būt diezgan gari, lai gan vislabāk ir īsāki.
Lauka nosaukumā ir aizliegtas šādas rakstzīmes: . ! ` [ ].
Atkārtojiet 8. un 9. darbību katram jaunajam laukam galvenajā dokumentā.
Kad esat pabeidzis, pārskatiet sarakstu. Tam ir jāatbilst dokumenta lauku sarakstam ar ALL CAPS laukiem (ja izvēlējāties tos izveidot). Neuztraucieties, ja tas nenotiek — laukus varat pievienot vēlāk, lai gan tas aizņem vairāk laika.
Noklikšķiniet uz Labi.
Tagad dialoglodziņā Jauns adrešu saraksts tiek parādīti pielāgotie lauki kā kolonnu virsraksti.
Pēdējā darbību komplektā jūs aizpildāt adresātu sarakstu. Jums jāievada ieraksti — viens katram dokumentam, kuru plānojat izveidot:
Ievadiet pirmā ieraksta datus.
Ierakstiet informāciju, kas atbilst katram laukam, kas parādīts dialoglodziņā Jauns adrešu saraksts: vārds, nosaukums, ļaunais segvārds, izcelsmes planēta utt.
Nospiediet Tab, lai atvērtu nākamo lauku.
Pēc pēdējā lauka aizpildīšanas, iespējams, vēlēsities pievienot vēl vienu ierakstu:
Lai pievienotu jaunu ierakstu, pēc pēdējā lauka ievadīšanas nospiediet tabulēšanas taustiņu.
Nospiežot tabulēšanas taustiņu ieraksta pēdējā laukā, jauns ieraksts tiek automātiski izveidots un pievienots nākamajā rindā. Turpiniet aizpildīt datus!
Pārskatiet savu darbu, kad esat pabeidzis.
Varat rediģēt jebkuru lauku jebkurā ierakstā, atlasot to ar peli.
Ja nejauši saraksta beigās pievienojat tukšu ierakstu, noklikšķiniet, lai to atlasītu, un pēc tam noklikšķiniet uz pogas Dzēst ierakstu. Jūs to darāt, jo tukšie ieraksti joprojām tiek apstrādāti pasta sapludināšanā, kā rezultātā var izšķiest papīrs.
Noklikšķiniet uz Labi.
Tiek parādīts dialoglodziņš Saglabāt adrešu sarakstu, kas ļauj saglabāt adresātu sarakstu.
Adresātu saraksti atrodas mapē Mani datu avoti, kas atrodas mapē Dokumenti vai Mani dokumenti. Word automātiski izvēlas (vai izveido) šo mapi.
Ierakstiet adrešu saraksta nosaukumu.
Vislabākie ir aprakstošie nosaukumi. Galu galā, iespējams, atkal izmantosit to pašu adresātu sarakstu.
Noklikšķiniet uz pogas Saglabāt.
Jūs atgriežaties pie dokumenta.
Nākamais pasta sapludināšanas agonijas solis ir adresātu saraksta lauku ievietošana galvenajā dokumentā.
Uzziniet, kā efektīvi pārvietoties Word 2007 tabulā, izmantojot īsinājumtaustiņus un peles darbības, lai optimizētu savu darba plūsmu.
Šajā sarakstā ir iekļautas desmit populārākās Excel funkcijas, kas attiecas uz plašu vajadzību klāstu. Uzziniet, kā izmantot <strong>Excel funkcijas</strong> efektīvāk!
Uzziniet, kā pievienot papildu analīzes slāņus jūsu Excel diagrammām, lai uzlabotu vizualizāciju un sniegtu precīzākus datus. Šis raksts apraksta visas nepieciešamās darbības.
Uzziniet, kā iestatīt <strong>rindkopas atkāpi</strong> programmā Word 2013, lai uzlabotu dokumenta noformējumu un lasāmību.
Uzziniet, kā pareizi ievietot slejas programmā Word 2010, lai uzlabotu jūsu dokumentu formātu un struktūru.
Apsveriet iespēju aizsargāt Excel 2007 darblapu, lai izvairītos no neplānotām izmaiņām. Uzziniet, kā aizsargāt un atbloķēt šūnas, lai nodrošinātu datu integritāti.
Programmas Excel 2013 PMT funkcija aprēķina periodisko mūža rentes maksājumu. Šī funkcija ir būtiska hipotekāro kredītu maksājumu plānošanai.
Mācieties, kā veikt t-testus Excel programmā, izmantojot datus un aprakstot trīs t-testu veidus, kas noderēs jūsu datu analīzes procesā.
Uzziniet, kā filtrēt datu sarakstu programmā Excel 2016, lai ērti paslēptu nevēlamus ierakstus un strādātu tikai ar nepieciešamajiem datiem.
Uzziniet, kā vienkārši pievienot datu etiķetes diagrammai programmā Excel 2007. Palīdziet noteikt vērtības, kas tiek rādītas katrā datu punktā, izmantojot dažādas izvietošanas un formatēšanas iespējas.







