Kā pārvietoties Word 2007 tabulā
Uzziniet, kā efektīvi pārvietoties Word 2007 tabulā, izmantojot īsinājumtaustiņus un peles darbības, lai optimizētu savu darba plūsmu.
Power Map ir jauna aizraujoša vizuālās analīzes līdzekļa nosaukums programmā Excel 2016, kas ļauj izmantot ģeogrāfiskos, finanšu un cita veida datus kopā ar datuma un laika laukiem savā Excel datu modelī, lai izveidotu animētas 3-D kartes tūres.
Lai programmā Power Map izveidotu jaunu animāciju pirmajai ekskursijai, veiciet tālāk norādītās vispārīgās darbības.
Atveriet darblapu, kurā ir dati, kuriem vēlaties izveidot jauno Power Map animāciju.
Novietojiet šūnas kursoru vienā no datu saraksta šūnām un pēc tam Excel lentē noklikšķiniet uz Ievietot → Karte → Atvērt enerģijas karti (Alt+NSMO).
Programmā Excel tiek atvērts Power Map logs ar jaunu ceļvedi (ar nosaukumu Tour 1) ar savu lenti ar vienu cilni Sākums, kas ir līdzīga šeit parādītajai.
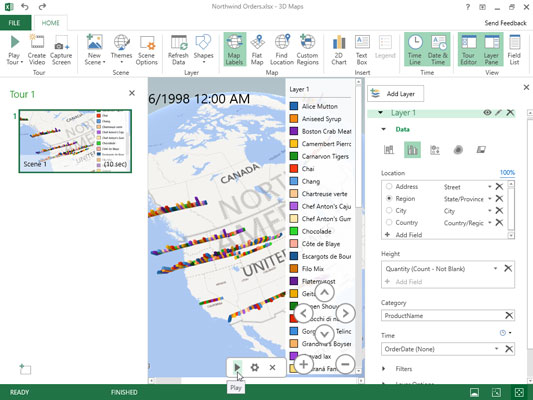
Power Map logs ar jaunu klasteru kolonnu 3-D animāciju, lai vizualizētu dažādu Northwind preču pasūtīto daudzumu no 1996. gada jūlija līdz 1998. gada maijam dažādās vietās Kanādas rietumos un ASV.
Šis logs ir sadalīts trīs rūtīs. Slāņu rūtī labajā pusē ir ietverta noklusējuma 1. slāņa kontūra ar trim apgabaliem: dati, filtri un slāņa opcijas. Datu apgabals slāņu rūtī tiek automātiski paplašināts, lai parādītu sarakstlodziņu Atrašanās vieta, Augstums, Kategorija un Laiks. Centrālajā rūtī ir 3-D globuss, uz kura tiks kartēti jūsu dati. Uz šī 3-D globusa sākotnēji tiek parādīts peldošs lauku saraksts, kurā ir atlasītā Excel datu modeļa lauki. Kreisajā maršruta redaktora rūtī ir visu ekskursiju un to ainu sīktēli, kas animēti jūsu Power Map datu modelim (pēc noklusējuma, veidojot savu pirmo ceļvedi, ir tikai viena aina, kas atzīmēta kā 1. aina).
Lai izveidotu karti, velciet laukus no peldošā lauku saraksta uz saraksta lodziņiem Atrašanās vieta, Augstums, Kategorija un Laiks slāņu rūtī.
Velciet ģeogrāfiskos laukus, kuru atrašanās vietas dati ir vizuāli jāattēlo zemeslodes kartē, un nometiet tos slāņu rūts sarakstlodziņā Atrašanās vieta. Power Map parāda datu punktus katram jūsu animācijas atrašanās vietas laukam uz 3-D globusa, kad to nolaižat sarakstlodziņā Atrašanās vieta. Programma saista atlasīto atrašanās vietas lauku ar ģeogrāfisko tipu nolaižamajā sarakstlodziņā pa labi no lauka nosaukuma sarakstlodziņā Atrašanās vieta rūtī Slānis. Ja nepieciešams, veidu var mainīt, atlasot tā nolaižamo pogu. Vienkārši paturiet prātā, ka katram atrašanās vietas laukam ir jābūt unikālam ģeogrāfiskajam veidam.
Varat arī pievienot laukus no peldošā lauku saraksta, kurus vēlaties attēlot animācijā, sarakstlodziņos Augstums, Lielums vai Vērtība (atkarībā no atlasītā vizualizācijas veida).
Atlasiet vizualizācijas veidu, noklikšķinot uz tā ikonas zem virsraksta Dati slāņu rūtī: Stacked Column (noklusējums), Clustered Column, Burbulis, Siltuma karte vai Reģions.
Power Map tagad parāda datu punktus jūsu augstuma, izmēra vai vērtības datiem 3-D globusā, kas atbilst izvēlētajam vizualizācijas veidam, kā arī peldošu leģendu datu vērtībām (kārtotas pēc jebkuriem laukiem, kas tiek izmantoti kā kategorijas) centrālajā rūtī. Power Map logā. Kartes apakšā ir redzama laika līnijas vadīkla ar atskaņošanas pogu, kas ļauj atskaņot un vadīt animāciju.
(Neobligāti) Noklikšķiniet uz lentes pogas Kartes etiķetes, lai pievienotu valstu un pilsētu nosaukumus kartēm uz jūsu 3D globusa.
(Neobligāti) Noklikšķiniet uz pogas Aizvērt slāņa rūti un Aizvērt pogu Ceļojumu redaktors, lai attiecīgi paslēptu slāņa un maršruta redaktora rūtis.
Tagad jūsu 3-D globuss ar 1. slāņa leģendu labajā pusē un animācijas laika skalu zemāk aizpilda visu logu zem Power Map lentes. Ņemiet vērā, ka logā Power Map jebkurā laikā varat atkārtoti parādīt rūti Layer un Tour Editor, attiecīgi noklikšķinot uz Slāņa rūts vai Ceļojumu redaktora lentes pogas.
(Neobligāti) Velciet 1. slāņa leģendu, lai tā netraucētu jūsu 3D globusam. Varat arī mainīt leģendas izmēru, atlasot to un pēc tam velkot tās izmēru noteikšanas turi. Ja laika līnijas animācijas vadīkla aizsprosto galvenos zemeslodes apgabalus, varat to paslēpt, noklikšķinot uz pogas Aizvērt.
Jebkurā laikā varat atkārtoti parādīt laika joslas vadīklu, noklikšķinot uz pogas Laika josla grupā Time Power Map lentē. Ņemiet vērā, ka jūs nevarat mainīt laika joslas vadīklas pozīciju vai izmērus, kad tā ir parādīta, un ka varat atskaņot savu animāciju, lentē noklikšķinot uz pogas Atskaņot ceļvedi, kad laika joslas vadīkla ir paslēpta.
(Neobligāti) Velciet zemeslodi, lai parādītu pasaules apgabalu ar vietām, kuras vēlaties skatīties, kad atskaņojat savu animāciju, vai izmantojiet pogas Pagriezt pa kreisi, Pagriezt pa labi, Pagriezt uz augšu vai Noliekt uz leju, lai parādītu šo apgabalu. Pēc tam noklikšķiniet uz Tuvināt (Shift++) vai Zoom Out (Shift+-), lai tuvinātu vai attālinātu apgabalu.
Kad skatīšanas logs zem Power Map lentes ir novietots tā, kā vēlaties, skatoties animāciju, esat gatavs atskaņot izveidoto 3-D kartes ceļvedi.
Noklikšķiniet uz pogas Atskaņot ceļvedi uz lentes vai uz pogas Atskaņot uz laika līnijas vadīklas (ja tā joprojām ir redzama).
Lentē noklikšķinot uz pogas Atskaņot ceļvedi, Power Map automātiski paslēpj maršruta redaktora un slāņa rūti kopā ar laika līnijas vadīklu, ja tie tajā laikā joprojām ir redzami. Animāciju var apturēt, noklikšķinot uz pogas Pause, kas tiek parādīta kontrolleru grupā ekrāna apakšdaļā esošajā joslā, vai nospiežot tastatūras atstarpes taustiņu. Kad esat pabeidzis animācijas skatīšanos, atgriezieties parastajā Power Map rediģēšanas skatā, noklikšķinot uz pogas Atgriezties uz rediģēšanas skatu (tas, kuras bultiņa ir vērsta pa kreisi pašā joslas sākumā ekrāna apakšā) vai nospiediet tastatūras taustiņu Esc.
Noklikšķiniet uz pogas Aizvērt Power Map virsrakstjoslas tālākajā labajā stūrī, lai aizvērtu Power Map un atgrieztos savā Excel darblapā, un pēc tam saglabājiet darbgrāmatu (Ctrl+S), lai saglabātu Power Map ceļvedi kā daļu no darbgrāmatas faila.
Kad esat izveidojis sākotnējo animācijas ceļvedi datu modelim savā Excel darbgrāmatā, vienmēr varat to atskaņot atkārtoti, vienkārši atkārtoti atverot to programmā Power Map un lentē noklikšķinot uz Atskaņot ceļvedi. Lai atkārtoti atvērtu ceļvedi, kad darbgrāmata ar datu modeli ir atvērta programmā Excel, Excel lentē atlasiet Ievietot → Karte → Atvērt Power Map (Alt+NSMO) un pēc tam dialoglodziņa palaist Power Map augšpusē noklikšķiniet uz pogas 1. maršruts. .
Uzziniet, kā efektīvi pārvietoties Word 2007 tabulā, izmantojot īsinājumtaustiņus un peles darbības, lai optimizētu savu darba plūsmu.
Šajā sarakstā ir iekļautas desmit populārākās Excel funkcijas, kas attiecas uz plašu vajadzību klāstu. Uzziniet, kā izmantot <strong>Excel funkcijas</strong> efektīvāk!
Uzziniet, kā pievienot papildu analīzes slāņus jūsu Excel diagrammām, lai uzlabotu vizualizāciju un sniegtu precīzākus datus. Šis raksts apraksta visas nepieciešamās darbības.
Uzziniet, kā iestatīt <strong>rindkopas atkāpi</strong> programmā Word 2013, lai uzlabotu dokumenta noformējumu un lasāmību.
Uzziniet, kā pareizi ievietot slejas programmā Word 2010, lai uzlabotu jūsu dokumentu formātu un struktūru.
Apsveriet iespēju aizsargāt Excel 2007 darblapu, lai izvairītos no neplānotām izmaiņām. Uzziniet, kā aizsargāt un atbloķēt šūnas, lai nodrošinātu datu integritāti.
Programmas Excel 2013 PMT funkcija aprēķina periodisko mūža rentes maksājumu. Šī funkcija ir būtiska hipotekāro kredītu maksājumu plānošanai.
Mācieties, kā veikt t-testus Excel programmā, izmantojot datus un aprakstot trīs t-testu veidus, kas noderēs jūsu datu analīzes procesā.
Uzziniet, kā filtrēt datu sarakstu programmā Excel 2016, lai ērti paslēptu nevēlamus ierakstus un strādātu tikai ar nepieciešamajiem datiem.
Uzziniet, kā vienkārši pievienot datu etiķetes diagrammai programmā Excel 2007. Palīdziet noteikt vērtības, kas tiek rādītas katrā datu punktā, izmantojot dažādas izvietošanas un formatēšanas iespējas.







