Kā pārvietoties Word 2007 tabulā
Uzziniet, kā efektīvi pārvietoties Word 2007 tabulā, izmantojot īsinājumtaustiņus un peles darbības, lai optimizētu savu darba plūsmu.
Programmas Word 2010 kontūras funkcija ļauj grupēt idejas vai sižeta elementus hierarhiskā veidā. Pēc tam varat sajaukt tēmas, izveidot apakštēmas un vienkārši mētāties ar jēdzieniem un jēdzieniem, lai palīdzētu sakārtot savas domas. Varat izmantot Word kontūras režīmu, lai izveidotu sarakstus, strādātu pie projektiem vai izskatītos aizņemts, kad klāt nāk priekšnieks.
Lai atvērtu kontūras skatu, statusa joslā noklikšķiniet uz mazās kontūras skata pogas. Cilne Struktūra tiek parādīta arī tad, kad aktivizējat kontūras skatu.
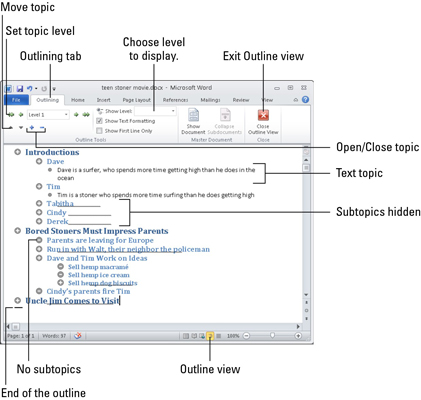
Struktūras skatā varat veikt vairākas darbības:
Izveidojiet jaunu tēmu. Katras tēmas beigās nospiediet taustiņu Enter, lai izveidotu citu tēmu tādā pašā līmenī kā pirmā tēma.
Sadaliet tēmu. Nospiediet taustiņu Enter, kur vēlaties pārtraukt. Piemēram, lai sadalīt tēmu katli un pannas, vispirms izdzēsiet vārdu , un pēc tam ar ievietošanas rādītāju novietots starp diviem vārdiem, nospiediet Enter.
Savienojiet divas tēmas. Novietojiet ievietošanas rādītāju pirmās tēmas beigās un nospiediet taustiņu Dzēst. (Šī metode darbojas tāpat kā divu rindkopu savienošana parastajā dokumentā.)
Kontūrām ir vairāki līmeņi. Zem tēmām ir apakštēmas, un šīm apakštēmām var būt savas apakštēmas. Piemēram, jūsu galvenā tēma var būt lietas, par kurām es nožēloju, un apakštēmas būtu tās, kas patiesībā ir.
Lai izveidotu apakštēmu, vienkārši ierakstiet savu apakštēmu galvenās tēmas līmenī, bet nespiediet Enter, kad esat pabeidzis. Tā vietā noklikšķiniet uz komandas pogas Pazemināt, kas atrodas cilnes Struktūras rīku grupā. (Tēmas pazemināšanas īsinājumtaustiņš ir Alt+Shift+→.)
Pārvietojot tēmu uz labo pusi, tā tiek pazemināta. Tāpat varat pārvietot tēmu pa kreisi, lai to reklamētu. Piemēram, strādājot pie kādas no savām apakštēmām, tā kļūst pietiekami spēcīga, lai kļūtu par tās galvenā līmeņa tēmu. Ja tā, reklamējiet to. Ievietojiet ievietošanas rādītāju tēmas tekstā un noklikšķiniet uz cilnes Struktūra komandas pogas Reklamēt. (Varat arī nospiest Alt+Shift+<– on="" the="">
Kad jūtat nepieciešamību izlauzties un faktiski ierakstīt rindkopu savā izklāstā, varat to izdarīt. Lai gan ir pilnīgi likumīgi rakstīt rindkopu tēmas līmenī, varat ievietot teksta tēmu, izmantojot pogu Pazemināt uz pamattekstu:
Nospiediet taustiņu Enter, lai sāktu jaunu tēmu.
Noklikšķiniet uz pogas Pazemināt uz pamattekstu.
Varat arī nospiest Ctrl+Shift+N — parastā stila īsinājumtaustiņus.
Šīs darbības maina teksta stilu uz pamattekstu. Mainot teksta stilu uz Pamatteksts savā kontūrā, varat uzrakstīt mazliet teksta savai runai, dažus norādījumus sarakstā vai dialoga daļu no romāna.
Kontūru izveides datorā skaistums ir tāds, ka varat ne tikai popularizēt un pazemināt tēmas, bet arī tās sajaukt un pārkārtot, kad domāšanas process kļūst sakārtotāks. Lai pārvietotu tēmu, noklikšķiniet ar peli, lai ievietošanas rādītājs mirgo šajā tēmā. Pēc tam izvēlieties vienu no šīm metodēm, lai to pārkārtotu:
Noklikšķiniet uz pogas Pārvietot uz augšu (vai nospiediet Alt+Shift+augšupbultiņa), lai tēmu pārvietotu par rindiņu uz augšu.
Noklikšķiniet uz pogas Pārvietot uz leju (vai nospiediet Alt+Shift+lejupbultiņa), lai pārvietotu tēmu uz leju par rindiņu.
Ja vien nenorādīsiet Word citādi, tas parāda visas tēmas jūsu kontūrā no augšas uz leju — viss. Kad jūsu kontūras palielinās, iespējams, vēlēsities redzēt tikai daļu no attēla. Varat paplašināt vai samazināt kontūras daļas:
Sakļaut: tēmas ar apakštēmām lokā ir pluszīme. Lai sakļautu šo tēmu un īslaicīgi paslēptu apakštēmas, izvēlieties pogu Sakļaut vai nospiediet taustiņu kombināciju Alt+Shift+_ (pasvītrojums). Varat arī veikt dubultklikšķi uz pluszīmes ar peli, lai sakļautu tēmu.
Izvēršana: noklikšķiniet uz pogas Izvērst vai nospiediet Alt+Shift++ (pluszīme). Atkal varat arī noklikšķināt uz pluszīmes ar peli, lai izvērstu sakļauto tēmu.
Tā vietā, lai visas tēmas izvērstu un sakļautu, varat skatīt savu izklāstu jebkurā līmenī, izvēloties šo līmeni nolaižamajā sarakstā Rādīt līmeni. Piemēram, sarakstā izvēlieties 2. līmeni, lai tiktu parādītas tikai 1. un 2. līmeņa tēmas.
Uzziniet, kā efektīvi pārvietoties Word 2007 tabulā, izmantojot īsinājumtaustiņus un peles darbības, lai optimizētu savu darba plūsmu.
Šajā sarakstā ir iekļautas desmit populārākās Excel funkcijas, kas attiecas uz plašu vajadzību klāstu. Uzziniet, kā izmantot <strong>Excel funkcijas</strong> efektīvāk!
Uzziniet, kā pievienot papildu analīzes slāņus jūsu Excel diagrammām, lai uzlabotu vizualizāciju un sniegtu precīzākus datus. Šis raksts apraksta visas nepieciešamās darbības.
Uzziniet, kā iestatīt <strong>rindkopas atkāpi</strong> programmā Word 2013, lai uzlabotu dokumenta noformējumu un lasāmību.
Uzziniet, kā pareizi ievietot slejas programmā Word 2010, lai uzlabotu jūsu dokumentu formātu un struktūru.
Apsveriet iespēju aizsargāt Excel 2007 darblapu, lai izvairītos no neplānotām izmaiņām. Uzziniet, kā aizsargāt un atbloķēt šūnas, lai nodrošinātu datu integritāti.
Programmas Excel 2013 PMT funkcija aprēķina periodisko mūža rentes maksājumu. Šī funkcija ir būtiska hipotekāro kredītu maksājumu plānošanai.
Mācieties, kā veikt t-testus Excel programmā, izmantojot datus un aprakstot trīs t-testu veidus, kas noderēs jūsu datu analīzes procesā.
Uzziniet, kā filtrēt datu sarakstu programmā Excel 2016, lai ērti paslēptu nevēlamus ierakstus un strādātu tikai ar nepieciešamajiem datiem.
Uzziniet, kā vienkārši pievienot datu etiķetes diagrammai programmā Excel 2007. Palīdziet noteikt vērtības, kas tiek rādītas katrā datu punktā, izmantojot dažādas izvietošanas un formatēšanas iespējas.







