Kā pārvietoties Word 2007 tabulā
Uzziniet, kā efektīvi pārvietoties Word 2007 tabulā, izmantojot īsinājumtaustiņus un peles darbības, lai optimizētu savu darba plūsmu.
Scenāriju pārvaldnieks ir sagrupēts kopā ar mērķa meklēšanu un datu tabulām cilnes Dati sadaļā Ko darīt, ja analīze. Sagrupējot ar citiem tik noderīgiem rīkiem, jūs varētu domāt, ka arī Scenario Manager ir ļoti svarīgs rīks, kas jāzina. Tomēr, neskatoties uz tā noderīgo nosaukumu un labo uzņēmumu, ko tas uztur, Scenario Manager ir diezgan ierobežots funkcionalitātē un ir tikpat noderīgs, kā norāda nosaukums! Tāpēc eksperti finanšu modelētāji to bieži neizmanto.
Lai parādītu, kā izmantot Scenāriju pārvaldnieku, piemērosim to vienkāršam aizdevuma aprēķina modelim. Aizdevuma aprēķinu teorija ir diezgan sarežģīta, taču, par laimi, Excel apstrādā aizdevumus diezgan viegli.
Tālāk redzamajā piemērā jūs redzēsiet procentu likmju kalkulatoru, ar kuru varat pārbaudīt ikmēneša atmaksu jutīgumu pret procentu likmju un aizdevuma nosacījumu izmaiņām. Veiciet tālāk norādītās darbības.
Lejupielādējiet failu 0801.xlsx , atveriet to un atlasiet cilni ar apzīmējumu 8-14 vai vienkārši iestatiet modeli ar kodētu ievades pieņēmumiem.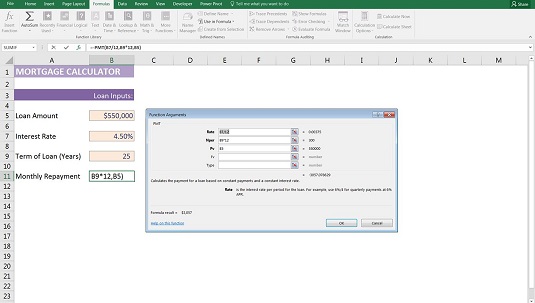
PMT funkcijas iestatīšana, lai aprēķinātu ikmēneša kredīta atmaksas.
Šūnā B11 ierakstiet =PMT( un nospiediet Ctrl+A.
Tiek parādīts dialoglodziņš Funkciju argumenti.
PMT funkcijai ir nepieciešamas šādas ievades:
Saistiet dialoglodziņa Funkciju argumenti laukus ar modeļa ievadi.
Funkcija PMT atgriež gada atmaksas summu. Tā kā vēlaties aprēķināt ikmēneša atmaksas summu, varat vienkārši dalīt visu formulu ar 12, bet, tā kā procenti tiek salikti, formulā precīzāk ir dalīt katru lauku ar 12. Tātad likme pirmajā laukā tiek konvertēta uz mēneša likmi, un arī periodu skaits otrajā laukā tiek konvertēts uz mēneša likmi.
Noklikšķiniet uz Labi.
Formula ir =PMT(B7/12,B9*12,B5).
Šī funkcija atgriež negatīvu vērtību, jo tie ir izdevumi. Jūsu vajadzībām mainiet to uz pozitīvu, pirms funkcijas ar mīnusa zīmi.
Tagad varat izmantot Scenario Manager, lai pievienotu dažus scenārijus. Jūs vēlaties uzzināt ievades izmaiņu ietekmi uz jūsu ikmēneša maksājumiem. Veiciet tālāk norādītās darbības.
Cilnes Dati lentes sadaļā Prognoze noklikšķiniet uz ikonas Ko darīt, ja analīze, un nolaižamajā sarakstā atlasiet Scenāriju pārvaldnieks.
Tiek parādīts dialoglodziņš Scenario Manager.
Noklikšķiniet uz pogas Pievienot, lai izveidotu jaunu scenāriju.
Tiek parādīts dialoglodziņš Pievienot scenāriju.
Scenārija izveide, izmantojot scenāriju pārvaldnieku.
Lodziņā Scenārija nosaukums ievadiet pirmā scenārija nosaukumu (piemēram, Scenario One).
Lodziņā Šūnu maiņa ievadiet mainīgo šūnu šūnu atsauces.
Atdaliet katru atsauci ar komatu (ja ir vairāk nekā viena), taču neizmantojiet atstarpes. Varat arī turēt nospiestu taustiņu Ctrl un noklikšķināt uz katras izklājlapas šūnas, lai lodziņā ievietotu atsauces.
Noklikšķiniet uz Labi.
Tiek parādīts dialoglodziņš Scenario Values ar esošajām vērtībām (0,045 procentu likmei un 25 gadiem).
Noklikšķiniet uz Labi, lai pieņemtu šīs vērtības kā pirmo scenāriju.
Noklikšķiniet uz Pievienot, lai pievienotu citu scenāriju.
Atkal tiek parādīts dialoglodziņš Pievienot scenāriju.
Lodziņā Scenārija nosaukums ievadiet otrā scenārija nosaukumu (piemēram, Otrais scenārijs).
Noklikšķiniet uz Labi.
Atkal tiek parādīts dialoglodziņš Scenārija vērtības.
Ievadiet mainīgo vērtības šim scenārijam (piemēram, 0,05 procentu likmei un 30 gadiem).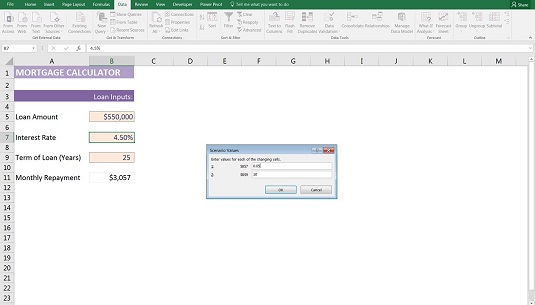
Scenārija vērtību ievadīšana, izmantojot scenāriju pārvaldnieku.
Noklikšķiniet uz Labi.
Jūs esat atgriezies dialoglodziņā Scenario Manager.
Veiciet 7.–9. darbību vēlreiz, lai izveidotu papildu scenārijus.
Kad esat izveidojis visus scenārijus, varat izmantot scenāriju pārvaldnieku, lai skatītu katru scenāriju, apakšā noklikšķinot uz pogas Rādīt.
Ievades tiek automātiski mainītas, lai parādītu scenārijus.
Scenāriji ir specifiski lapai, kas nozīmē, ka tie pastāv tikai tajā lapā, kurā tos izveidojāt. Tātad, kad meklējat izveidotos scenārijus, modelī ir jāizvēlas pareizā lapa.
Uzziniet, kā efektīvi pārvietoties Word 2007 tabulā, izmantojot īsinājumtaustiņus un peles darbības, lai optimizētu savu darba plūsmu.
Šajā sarakstā ir iekļautas desmit populārākās Excel funkcijas, kas attiecas uz plašu vajadzību klāstu. Uzziniet, kā izmantot <strong>Excel funkcijas</strong> efektīvāk!
Uzziniet, kā pievienot papildu analīzes slāņus jūsu Excel diagrammām, lai uzlabotu vizualizāciju un sniegtu precīzākus datus. Šis raksts apraksta visas nepieciešamās darbības.
Uzziniet, kā iestatīt <strong>rindkopas atkāpi</strong> programmā Word 2013, lai uzlabotu dokumenta noformējumu un lasāmību.
Uzziniet, kā pareizi ievietot slejas programmā Word 2010, lai uzlabotu jūsu dokumentu formātu un struktūru.
Apsveriet iespēju aizsargāt Excel 2007 darblapu, lai izvairītos no neplānotām izmaiņām. Uzziniet, kā aizsargāt un atbloķēt šūnas, lai nodrošinātu datu integritāti.
Programmas Excel 2013 PMT funkcija aprēķina periodisko mūža rentes maksājumu. Šī funkcija ir būtiska hipotekāro kredītu maksājumu plānošanai.
Mācieties, kā veikt t-testus Excel programmā, izmantojot datus un aprakstot trīs t-testu veidus, kas noderēs jūsu datu analīzes procesā.
Uzziniet, kā filtrēt datu sarakstu programmā Excel 2016, lai ērti paslēptu nevēlamus ierakstus un strādātu tikai ar nepieciešamajiem datiem.
Uzziniet, kā vienkārši pievienot datu etiķetes diagrammai programmā Excel 2007. Palīdziet noteikt vērtības, kas tiek rādītas katrā datu punktā, izmantojot dažādas izvietošanas un formatēšanas iespējas.







