Kā pārvietoties Word 2007 tabulā
Uzziniet, kā efektīvi pārvietoties Word 2007 tabulā, izmantojot īsinājumtaustiņus un peles darbības, lai optimizētu savu darba plūsmu.
Programmā Excel 2010 varat izmantot automātiskās aizpildes līdzekli, lai izveidotu pielāgotu sarakstu ar nosaukumiem, atrašanās vietām vai citiem vienumiem, un pēc tam izmantot automātiskās aizpildes turi, lai aizpildītu šos saraksta vienumus secībā darbgrāmatā.
Piemēram, pieņemsim, ka jūsu uzņēmumam ir biroji vairākās vietās un jums apniks rakstīt secību katrā jaunajā darblapā, kurā tie ir nepieciešami. Pēc pielāgota saraksta izveides ar šīm atrašanās vietām varat ievadīt visu pilsētu secību, ievadot vienu no atrašanās vietām pirmajā šūnā un pēc tam velkot automātiskās aizpildes turi uz tukšajām šūnām, kur tiek rādītas pārējās atrašanās vietas.
Lai izveidotu pielāgotu sarakstu, veiciet šīs darbības:
Noklikšķiniet uz cilnes Fails un pēc tam noklikšķiniet uz Opcijas.
Tiek parādīts dialoglodziņš Excel opcijas.
Noklikšķiniet uz cilnes Papildu.
Labajā rūtī tiek parādītas papildu opcijas.
Sadaļā Vispārīgi noklikšķiniet uz pogas Rediģēt pielāgotos sarakstus.
Tiek parādīts dialoglodziņš Pielāgoti saraksti.
Noklikšķiniet saraksta lodziņā List Entries un pēc tam ierakstiet katru ierakstu (vēlamajā secībā), pēc katra saraksta vienuma nospiežot taustiņu Enter.
Noklikšķiniet uz pogas Pievienot.
Jaunais saraksts tiek parādīts lodziņā Pielāgoti saraksti.
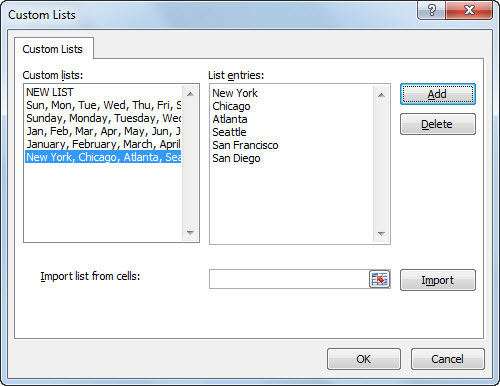
Izveidojiet pielāgotu sarakstu, lai ātri ievadītu vienumus, kurus bieži ierakstāt darblapās.
Divas reizes noklikšķiniet uz Labi, lai aizvērtu abus dialoglodziņus.
Tagad esat gatavs ievietot pielāgoto sarakstu izmantošanai darblapā.
Ja darblapā jau esat ievadījis vienumu sarakstu, šie vienumi nav jāievada vēlreiz tekstlodziņā Saraksta ieraksti. Tā vietā noklikšķiniet tekstlodziņā Importēt sarakstu no šūnām un noklikšķiniet uz pogas Sakļaut dialoglodziņu (pa labi no šī tekstlodziņa) un pēc tam velciet cauri šūnu diapazonam, lai atlasītu saraksta vienumus. Noklikšķiniet uz pogas Izvērst dialoglodziņu, noklikšķiniet uz pogas Importēt, lai kopētu šo sarakstu sarakstlodziņā List Entries, un divas reizes noklikšķiniet uz Labi.
Lai izmantotu pielāgotu sarakstu, ko esat izveidojis, veiciet tālāk norādītās darbības.
Ierakstiet vienu no saraksta vienumiem šūnā un pēc tam nospiediet taustiņu Enter.
Varat ierakstīt jebkuru vienumu no pielāgotā saraksta; tai nav jābūt pirmajai precei.
Atlasiet šūnu, kurā atrodas saraksta vienums.
Velciet automātiskās aizpildes turi (šūnas apakšējā labajā stūrī) vajadzīgajā virzienā, lai izveidotu sarakstu.
Uzziniet, kā efektīvi pārvietoties Word 2007 tabulā, izmantojot īsinājumtaustiņus un peles darbības, lai optimizētu savu darba plūsmu.
Šajā sarakstā ir iekļautas desmit populārākās Excel funkcijas, kas attiecas uz plašu vajadzību klāstu. Uzziniet, kā izmantot <strong>Excel funkcijas</strong> efektīvāk!
Uzziniet, kā pievienot papildu analīzes slāņus jūsu Excel diagrammām, lai uzlabotu vizualizāciju un sniegtu precīzākus datus. Šis raksts apraksta visas nepieciešamās darbības.
Uzziniet, kā iestatīt <strong>rindkopas atkāpi</strong> programmā Word 2013, lai uzlabotu dokumenta noformējumu un lasāmību.
Uzziniet, kā pareizi ievietot slejas programmā Word 2010, lai uzlabotu jūsu dokumentu formātu un struktūru.
Apsveriet iespēju aizsargāt Excel 2007 darblapu, lai izvairītos no neplānotām izmaiņām. Uzziniet, kā aizsargāt un atbloķēt šūnas, lai nodrošinātu datu integritāti.
Programmas Excel 2013 PMT funkcija aprēķina periodisko mūža rentes maksājumu. Šī funkcija ir būtiska hipotekāro kredītu maksājumu plānošanai.
Mācieties, kā veikt t-testus Excel programmā, izmantojot datus un aprakstot trīs t-testu veidus, kas noderēs jūsu datu analīzes procesā.
Uzziniet, kā filtrēt datu sarakstu programmā Excel 2016, lai ērti paslēptu nevēlamus ierakstus un strādātu tikai ar nepieciešamajiem datiem.
Uzziniet, kā vienkārši pievienot datu etiķetes diagrammai programmā Excel 2007. Palīdziet noteikt vērtības, kas tiek rādītas katrā datu punktā, izmantojot dažādas izvietošanas un formatēšanas iespējas.







