Kā pārvietoties Word 2007 tabulā
Uzziniet, kā efektīvi pārvietoties Word 2007 tabulā, izmantojot īsinājumtaustiņus un peles darbības, lai optimizētu savu darba plūsmu.
Programmas Outlook līdzeklis Kategorijas ir paredzēts, lai palīdzētu jums atšķirt steidzamo no tā, kas var gaidīt. Labai informācijas apkopošanai ir liela vērtība. Tomēr jūs nevarat izspiest pilnu vērtību no kontaktpersonu vai uzdevumu saraksta, ja nevarat ātri noteikt, kuri vienumi ir svarīgi un kuri nē.
Pirmoreiz iestatot programmu Outlook, varat uzzināt, kuras kategorijas ir pieejamas, cilnē Sākums noklikšķinot uz pogas Kategorizēt. Kategorizācijas poga izskatās kā mazs, daudzkrāsains kvadrāts. Vairākos citos Outlook moduļos ir redzama arī poga Kategorizēt; tas veic vienu un to pašu darbu, lai kur jūs to atrastu.
Noklikšķinot uz pogas Kategorizēt, tiek atvērts (pārsteiguma!) kategoriju saraksts, katra nosaukta pēc krāsas. Ja vēlaties vienkārši kodēt vienumus pēc noklusējuma, process ir diezgan vienkāršs.
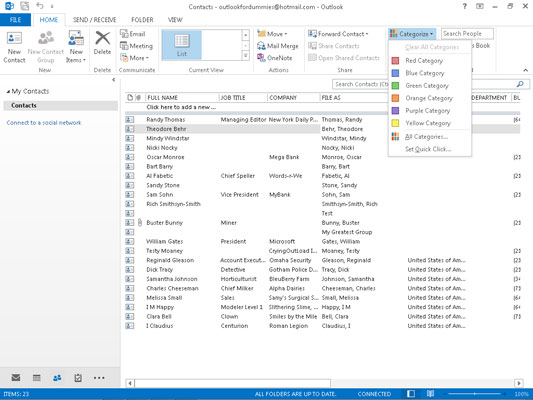
Lai vienumam piešķirtu kategoriju, veiciet šīs darbības:
Noklikšķiniet uz vienuma, kuru vēlaties klasificēt.
Vienums ir iezīmēts.
Noklikšķiniet uz pogas Kategorizēt un izvēlieties no saraksta.
Vienumā tiek parādīts krāsains bloks, kas norāda, kuru kategoriju izvēlējāties.
Katram vienumam varat piešķirt vairākas kategorijas, lai gan pārāk daudzu kategoriju pievienošana vienumam var būt mulsinošāka nekā kategoriju nepiešķiršana vispār.
Ja vēlaties, varat iegaumēt, ko nozīmē katra Outlook kategorijas krāsa, taču, iespējams, būtu vieglāk pārdēvēt kategorijas uz noteiktām krāsām:
Noklikšķiniet uz pogas Kategorizēt un izvēlieties Visas kategorijas.
Parādās dialoglodziņš Krāsu kategorijas.
Noklikšķiniet uz kategorijas, kuru vēlaties pārdēvēt.
Atlasītā kategorija tiek iezīmēta.
Noklikšķiniet uz Pārdēvēt.
Izvēlēto kategoriju ieskauj lodziņš, kas parāda, ka varat to rediģēt.
Ierakstiet jauno nosaukumu, ko vēlaties piešķirt šai kategorijai.
Jūsu ievadītais vārds tiek parādīts vecā nosaukuma vietā.
Noklikšķiniet uz Labi.
Tiek aizvērts dialoglodziņš Krāsu kategorijas.
Ja maināt kategorijas nosaukumu, ko jau bijāt piešķīris dažiem Outlook vienumiem, kategorijas nosaukums šajos vienumos tiek mainīts automātiski.
Varat mainīt kategorijas krāsu, kā arī tās nosaukumu. Neaizmirstamu krāsu piešķiršana var sniegt svarīgas norādes par to, kā notiek jūsu darbs vai cik labi sekojat līdzi pašreizējiem projektiem.
Lai mainītu kategorijas krāsu, veiciet šīs darbības:
Noklikšķiniet uz pogas Kategorizēt un izvēlieties Visas kategorijas.
Parādās dialoglodziņš Krāsu kategorijas.
Noklikšķiniet uz kategorijas, kurai vēlaties piešķirt jaunu krāsu.
Atlasītā kategorija tiek iezīmēta.
Noklikšķiniet uz pogas Krāsa.
Tiek parādīts nolaižamais lodziņš, kurā redzamas krāsas, kuras varat izvēlēties.
Noklikšķiniet uz krāsas, kuru vēlaties piešķirt.
Jūsu izvēlētā krāsa tiek parādīta vecās krāsas vietā.
Noklikšķiniet uz Labi.
Tiek aizvērts dialoglodziņš Krāsu kategorijas.
Varat izvēlēties Nav un izveidot bezkrāsainu kategoriju. Tas ir diezgan vienmuļš, bet, ja tas atbilst jūsu noskaņojumam, dodieties uz to. Viens no iespējamiem iemesliem bezkrāsainu kategoriju izveidei ir tas, ka programma Outlook piedāvā tikai 25 krāsas, un jums var būt vairāk nekā 25 kategorijas. Taču pēc 25 kategoriju pārsniegšanas varat apsvērt iespēju samazināt kategoriju skaitu, lai mazinātu neskaidrības.
Katrai kategorijai varat piešķirt īsinājumtaustiņu, kas ļauj piešķirt kategoriju, nepieskaroties pelei. Tas ir ļoti ērti, ja vēlaties tuvināt ekrānu, kas ir pilns ar e-pasta ziņojumiem vai uzdevumiem, un iestatīt visu noteiktā secībā.
Lai kategorijai piešķirtu īsinājumtaustiņu, veiciet šīs darbības:
Noklikšķiniet uz pogas Kategorizēt un izvēlieties Visas kategorijas.
Parādās dialoglodziņš Krāsu kategorijas.
Noklikšķiniet uz kategorijas, kurai vēlaties piešķirt īsinājumtaustiņu.
Atlasītā kategorija tiek iezīmēta, lai parādītu, ka esat to atlasījis.
Noklikšķiniet uz izvēlnes Īsinājumtaustiņš.
Tiek parādīts īsinājumtaustiņu saraksts.
Noklikšķiniet uz īsinājumtaustiņa, kuru vēlaties piešķirt.
Izvēlētā īsinājumtaustiņa nosaukums tiek parādīts kategorijas labajā pusē.
Noklikšķiniet uz Labi.
Kategorijai var piešķirt tikai vienu īsinājumtaustiņu; tas būtu mulsinoši. Tomēr vienumam varat piešķirt vairāk nekā vienu kategoriju.
Uzziniet, kā efektīvi pārvietoties Word 2007 tabulā, izmantojot īsinājumtaustiņus un peles darbības, lai optimizētu savu darba plūsmu.
Šajā sarakstā ir iekļautas desmit populārākās Excel funkcijas, kas attiecas uz plašu vajadzību klāstu. Uzziniet, kā izmantot <strong>Excel funkcijas</strong> efektīvāk!
Uzziniet, kā pievienot papildu analīzes slāņus jūsu Excel diagrammām, lai uzlabotu vizualizāciju un sniegtu precīzākus datus. Šis raksts apraksta visas nepieciešamās darbības.
Uzziniet, kā iestatīt <strong>rindkopas atkāpi</strong> programmā Word 2013, lai uzlabotu dokumenta noformējumu un lasāmību.
Uzziniet, kā pareizi ievietot slejas programmā Word 2010, lai uzlabotu jūsu dokumentu formātu un struktūru.
Apsveriet iespēju aizsargāt Excel 2007 darblapu, lai izvairītos no neplānotām izmaiņām. Uzziniet, kā aizsargāt un atbloķēt šūnas, lai nodrošinātu datu integritāti.
Programmas Excel 2013 PMT funkcija aprēķina periodisko mūža rentes maksājumu. Šī funkcija ir būtiska hipotekāro kredītu maksājumu plānošanai.
Mācieties, kā veikt t-testus Excel programmā, izmantojot datus un aprakstot trīs t-testu veidus, kas noderēs jūsu datu analīzes procesā.
Uzziniet, kā filtrēt datu sarakstu programmā Excel 2016, lai ērti paslēptu nevēlamus ierakstus un strādātu tikai ar nepieciešamajiem datiem.
Uzziniet, kā vienkārši pievienot datu etiķetes diagrammai programmā Excel 2007. Palīdziet noteikt vērtības, kas tiek rādītas katrā datu punktā, izmantojot dažādas izvietošanas un formatēšanas iespējas.







