Kā pārvietoties Word 2007 tabulā
Uzziniet, kā efektīvi pārvietoties Word 2007 tabulā, izmantojot īsinājumtaustiņus un peles darbības, lai optimizētu savu darba plūsmu.
Katrs PowerPoint 2016 motīvs ietver iebūvētu krāsu shēmu, kas sastāv no krāsu profesionāļu izvēlētām krāsu kopām. Microsoft samaksāja šiem cilvēkiem milzīgas naudas summas, lai viņi apspriestu purvainā teksta izmantošanas priekšrocības uz zilganzaļa fona. Varat izmantot šīs profesionāli izstrādātās krāsu shēmas vai izveidot savu, ja uzskatāt, ka jums ir labāka acs nekā Microsoft nolīgtajiem krāsu ieročiem.
PowerPoint motīvu krāsu shēmas ir labākās lietas, kas pieejamas kopš Peanut M&Ms. Bez krāsu shēmām jūs varat brīvi izvēlēties no aptuveni 16 miljoniem krāsu, ko PowerPoint ļauj iekļaut savos slaidos. Iegūtie slaidi var viegli parādīties blakus Šērai un Lindsijai Loenai žurnāla People ikgadējā izdevumā “Gada sliktāk ģērbtie”.
Katrai krāsu shēmai ir 12 krāsas, un katra krāsa ir paredzēta konkrētam lietojumam, kā parādīts šajā sarakstā:
Četras teksta/fona krāsas: šīs četras krāsas ir paredzētas prezentācijas galvenajām krāsām. Viens no katra pāra tiek izmantots tekstam, bet otrs - fonam. (Jūs varētu izmantot vienu un to pašu krāsu abiem, taču tas padarītu slaidus neiespējamu nolasīt!)
Sešas akcentu krāsas: šīs krāsas tiek izmantotas dažādiem jūsu slaidu fragmentiem, kas papildina pamata teksta un fona krāsas.
Divas hipersaites krāsas: šīs krāsas tiek izmantotas tikai tad, ja prezentācijā ir iekļautas hipersaites.
Lietojot motīvu, šī motīva krāsu shēma tiek lietota kopā ar citiem motīva elementiem. Tomēr PowerPoint ļauj mainīt krāsu shēmu no motīvam pievienotās shēmas. Piemēram, varat lietot motīvu, piemēram, Oulent, bet pēc tam mainīt krāsu shēmu uz Verve motīva shēmu.
Lai mainītu slaidiem izmantoto standarta krāsu shēmu, vispirms ir jāpārslēdzas uz slaidu šablona skatu. Vairāk par darbu ar slaidu šabloniem uzziniet 10. nodaļā, taču pagaidām saprotiet, ka slaidu šablons kontrolē viena vai vairāku slaidu kopējo izskatu. Lai pārslēgtos uz slaida šablona skatu, lentē atveriet cilni Skats un noklikšķiniet uz pogas Slaida šablons. Grupā Fons ir poga Krāsas, uz kuras varat noklikšķināt, lai atvērtu parādīto nolaižamo sarakstu. Pēc tam varat izvēlēties krāsu shēmu, kuru vēlaties lietot.
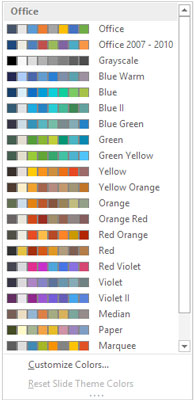
Nolaižamais saraksts Krāsas.
Ja jums nepatīk neviena krāsu shēma, kas tiek piedāvāta ar iebūvētajiem motīviem, varat izveidot savu krāsu shēmu. Tālāk ir norādītas darbības.
Atlasiet krāsu shēmu, kas ir tuvu tai, kuru vēlaties izmantot.
Ņemiet vērā, ka pēc novirzīšanās no iepriekš atlasītajām krāsu shēmu kombinācijām labāk izjust krāsu sajūtu. Ja nevarat atšķirt Charreuse no kaļķa, jums vajadzētu atstāt šo lietu profesionāļu ziņā.
Nolaižamās izvēlnes Krāsas apakšā atlasiet Pielāgot krāsas.
Tiek parādīts dialoglodziņš Izveidot jaunas motīva krāsas, kā parādīts šeit.
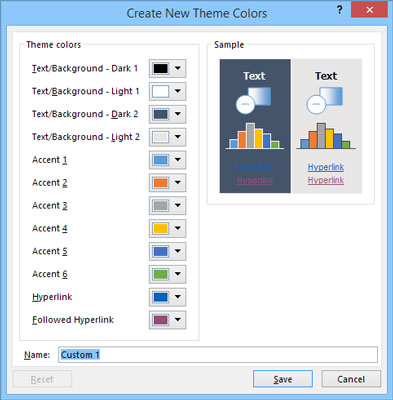
Jaunu motīvu krāsu izveide.
Noklikšķiniet uz tās krāsas pogas, kuru vēlaties mainīt.
Piemēram, lai mainītu pirmo akcenta krāsu, noklikšķiniet uz pogas 1. akcents. Pēc tam jūs redzēsit krāsu izvēles galeriju, kā parādīts šeit.
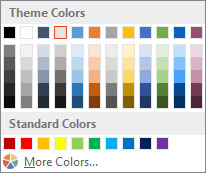
Krāsas maiņa.
Izvēlieties krāsu, kas jums patīk.
Kā redzat, ir pieejams plašs krāsu klāsts. Šī galerija atgādina vienu no krāsu krāsu mikroshēmu plauktiem datortehnikas veikala krāsu sadaļā.
Ja jums nepatīk kāda no iespējām, noklikšķiniet uz pogas Vairāk krāsu.
To darot, tiek atvērts dialoglodziņš Krāsas, kā parādīts attēlā. Kā redzat, programma PowerPoint parāda ķīniešu dambreti, kas izskatās kā piesieta versija. (Ņemiet vērā, ka šajā dialoglodziņā ir atlasīta cilne Standarta. Ja pēdējo reizi izmantojāt cilni Pielāgots, tā vietā tiks atlasīta cilne Pielāgota.)
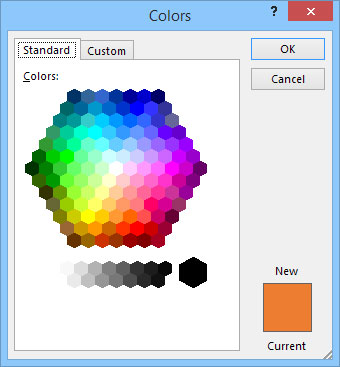
Brīnišķīga krāsu pasaule.
Noklikšķiniet uz vajadzīgās krāsas un pēc tam noklikšķiniet uz Labi.
Kad esat noklikšķinājis uz Labi, tiekat atgriezts dialoglodziņā Izveidot jaunas motīva krāsas.
(Neobligāti) Atkārtojiet 3.–6. darbību visām citām krāsām, kuras vēlaties mainīt.
Noklikšķiniet uz Saglabāt.
Jaunā krāsu shēma ir saglabāta.
Dialoglodziņa Krāsas cilnē Standarta ir redzamas 127 populāras krāsas, kā arī balta, melna un pelēkas nokrāsas. Ja vēlaties izmantot krāsu, kas nav redzama dialoglodziņā, noklikšķiniet uz cilnes Pielāgots. Šajā darbībā tiek parādītas pielāgotās krāsu vadīklas, kā parādīts šeit. Šajā dialoglodziņa cilnē varat izveidot jebkuru no 16 miljoniem krāsu, kas teorētiski ir iespējamas ar PowerPoint. Tomēr jums ir nepieciešams doktora grāds fizikā, lai saprastu, kā pielāgot sarkanās, zaļās un zilās vadības ierīces. Ja vēlaties, nejaucieties ar šīm lietām, taču esat viens.
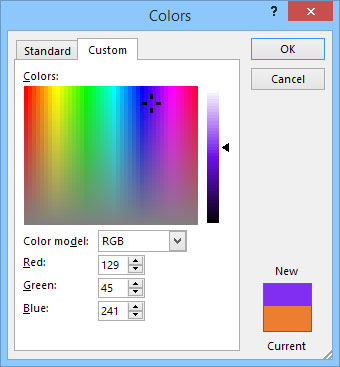
PowerPoint piedāvā 16 miljonus krāsu, no kurām varat izvēlēties.
Uzziniet, kā efektīvi pārvietoties Word 2007 tabulā, izmantojot īsinājumtaustiņus un peles darbības, lai optimizētu savu darba plūsmu.
Šajā sarakstā ir iekļautas desmit populārākās Excel funkcijas, kas attiecas uz plašu vajadzību klāstu. Uzziniet, kā izmantot <strong>Excel funkcijas</strong> efektīvāk!
Uzziniet, kā pievienot papildu analīzes slāņus jūsu Excel diagrammām, lai uzlabotu vizualizāciju un sniegtu precīzākus datus. Šis raksts apraksta visas nepieciešamās darbības.
Uzziniet, kā iestatīt <strong>rindkopas atkāpi</strong> programmā Word 2013, lai uzlabotu dokumenta noformējumu un lasāmību.
Uzziniet, kā pareizi ievietot slejas programmā Word 2010, lai uzlabotu jūsu dokumentu formātu un struktūru.
Apsveriet iespēju aizsargāt Excel 2007 darblapu, lai izvairītos no neplānotām izmaiņām. Uzziniet, kā aizsargāt un atbloķēt šūnas, lai nodrošinātu datu integritāti.
Programmas Excel 2013 PMT funkcija aprēķina periodisko mūža rentes maksājumu. Šī funkcija ir būtiska hipotekāro kredītu maksājumu plānošanai.
Mācieties, kā veikt t-testus Excel programmā, izmantojot datus un aprakstot trīs t-testu veidus, kas noderēs jūsu datu analīzes procesā.
Uzziniet, kā filtrēt datu sarakstu programmā Excel 2016, lai ērti paslēptu nevēlamus ierakstus un strādātu tikai ar nepieciešamajiem datiem.
Uzziniet, kā vienkārši pievienot datu etiķetes diagrammai programmā Excel 2007. Palīdziet noteikt vērtības, kas tiek rādītas katrā datu punktā, izmantojot dažādas izvietošanas un formatēšanas iespējas.







