Kā pārvietoties Word 2007 tabulā
Uzziniet, kā efektīvi pārvietoties Word 2007 tabulā, izmantojot īsinājumtaustiņus un peles darbības, lai optimizētu savu darba plūsmu.
Team Planner skats programmā Project 2013 var palīdzēt nodrošināt, ka esat pārvaldāmā veidā sadalījis darbu starp resursiem. Lai pārslēgtos uz Team Planner skatu, lentes cilnē Uzdevumi noklikšķiniet uz Ganta diagrammas pogas apakšējās puses un pēc tam noklikšķiniet uz Team Planner.
Ja strādājat ar cilni Resursi, noklikšķiniet uz pogas Grupas plānotājs kreisajā malā. Šis skats ļauj pārvietot uzdevumus starp resursiem, piešķirt uzdevumus, kas nav piešķirti, un pat ieplānot uzdevumus, kas nav ieplānoti.
Viena lieta, ko varat pamanīt pēc resursu piešķiršanas, ir tāda, ka Ganta diagrammas skatā blakus noteiktiem uzdevumiem kā indikators tiek parādīta neliela personas ikona. Ja pārslēdzaties uz uz resursiem orientētu skatu, iespējams, redzēsit, ka noteikti resursu nosaukumi tagad tiek rādīti sarkanā krāsā. Šīs izmaiņas ir projekta veids, kā norādīt resursus, kuriem draud pārslogotība plānā.
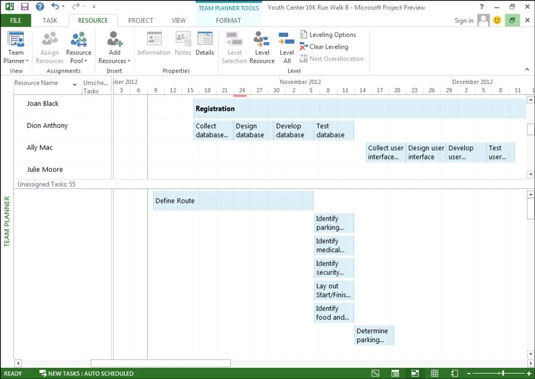
Ja divas vai vairāk uzticētos uzdevumus resursu pārklājas, un iemesls resursa tiks pārpildīts (vai overallocated), plānas sarkans bāri parādās virs un zem virspārdota periodā. Komandas plānotāja skatā tiek parādīti arī visi uzdevumi, kas nav piešķirti vai kuriem trūkst pietiekami daudz informācijas par grafiku, lai tos varētu ieplānot.
Lai skatītu nepiešķirtos uzdevumus, velciet uz augšu joslu, kas parāda nepiešķirto uzdevumu skaitu, un nometiet to, lai sadalītu skatu, kā vēlaties.
Pēc tam varat vilkt un nomest, lai labotu vairākas grafika problēmas, un jebkurā kombinācijā varat izmantot tālāk norādītās metodes:
| Darbība | Apraksts |
|---|---|
| Lai labotu kopējo resursu sadalījumu: | Velciet uzdevumu, kas pārklājas, pa kreisi vai pa labi, lai mainītu tā grafiku. Ja vēlaties atkārtoti piešķirt uzdevumu citam resursam, velciet uzdevumu uz augšu vai uz leju līdz šim resursam. |
| Lai piešķirtu nepiešķirtu uzdevumu: | Velciet uzdevumu uz augšu uz resursa rindu, kuram vēlaties piešķirt uzdevumu. |
| Lai ieplānotu neplānotu uzdevumu: | Velciet uzdevumu pa labi, uz skata laika skalas daļu un pēc tam nometiet uzdevumu grafika pozīcijā. |
Team Planner skats ir tikai viens rīks, ko varat izmantot, lai apstrādātu pārrezervētos resursus. Velkot horizontāli Team Planner skatā, tiek mainīts uzdevumu grafiks, savukārt vertikāli velkot no viena resursa uz citu maina uzdevuma piešķiršanu.
Kad jums ir pieejama projekta grafika praktiska versija, pārliecinieties, vai jūsu resursi piekrīt viņu uzdevumiem. Visu projekta plānu varat nosūtīt resursiem kā e-pasta pielikumu vai sinhronizēt to ar SharePoint.
Uzziniet, kā efektīvi pārvietoties Word 2007 tabulā, izmantojot īsinājumtaustiņus un peles darbības, lai optimizētu savu darba plūsmu.
Šajā sarakstā ir iekļautas desmit populārākās Excel funkcijas, kas attiecas uz plašu vajadzību klāstu. Uzziniet, kā izmantot <strong>Excel funkcijas</strong> efektīvāk!
Uzziniet, kā pievienot papildu analīzes slāņus jūsu Excel diagrammām, lai uzlabotu vizualizāciju un sniegtu precīzākus datus. Šis raksts apraksta visas nepieciešamās darbības.
Uzziniet, kā iestatīt <strong>rindkopas atkāpi</strong> programmā Word 2013, lai uzlabotu dokumenta noformējumu un lasāmību.
Uzziniet, kā pareizi ievietot slejas programmā Word 2010, lai uzlabotu jūsu dokumentu formātu un struktūru.
Apsveriet iespēju aizsargāt Excel 2007 darblapu, lai izvairītos no neplānotām izmaiņām. Uzziniet, kā aizsargāt un atbloķēt šūnas, lai nodrošinātu datu integritāti.
Programmas Excel 2013 PMT funkcija aprēķina periodisko mūža rentes maksājumu. Šī funkcija ir būtiska hipotekāro kredītu maksājumu plānošanai.
Mācieties, kā veikt t-testus Excel programmā, izmantojot datus un aprakstot trīs t-testu veidus, kas noderēs jūsu datu analīzes procesā.
Uzziniet, kā filtrēt datu sarakstu programmā Excel 2016, lai ērti paslēptu nevēlamus ierakstus un strādātu tikai ar nepieciešamajiem datiem.
Uzziniet, kā vienkārši pievienot datu etiķetes diagrammai programmā Excel 2007. Palīdziet noteikt vērtības, kas tiek rādītas katrā datu punktā, izmantojot dažādas izvietošanas un formatēšanas iespējas.








Rihards -
Fantastiska informācija! Es plānoju savus projektus, izmantojot komandas plānotāju. Tas sniedz man pārskatu!
Sandra -
Vajag mācīties, kā efektīvi izmantot rīku. Ko darīt, ja komandas locekļi nav iesaistīti
Elina -
Jā, tieši tā! Komandas plānotājs ir ļoti noderīgs, ja plāno lielus projektus. Es esmu pieredzējusi visus šos trikus
Viktors -
Lieliski! Man patīk, ka jūs pieminējāt sadarbību ar citiem komandas locekļiem. Tas noteikti palīdz sasniegt labākus rezultātus
Ilze -
Es jau sen meklēju, kā izmantot šo rīku projektā! Paldies, ka dalījāties ar savu pieredzi
Kristīne -
Jūsu raksts ir tieši laikā! Man ir nepieciešams optimizēt savu komandas darbu. Vai varat ieteikt kādas konkrētas stratēģijas?
Madara -
Es vienmēr meklēju jaunas metodes, un šis raksts noteikti palīdzēja! Esmu ieinteresēta uzzināt vairāk par sadarbību ar citiem.
Gundars -
Vai ir kādas alternatīvas šim rīkam? Es meklēju kaut ko vienkāršāku.
Marija -
Brīnišķīgs saturs! Esmu iedrošināta izmēģināt komandas plānotāju, par ko sen jau domāju
Aiga -
Ļoti noderīgi! Esmu izmantojusi komandas plānotāju savos projektos, un tas vienmēr palīdzēja plānot laiku labāk
Andris -
Superīgs raksts! Man patika, kā padalījāties ar informāciju par komandas plānotāju. Daudz noderīgu padomu!
Freids -
Jautājums: Kāds ir jūsu viedoklis par šo rīku darbinieku motivēšanas kontekstā
Emīls -
Jautrans raksts! Man tas patika. Es mēģināšu piemērot jūsu padomus savā projektā
Juris -
Paldies, ka dalījāties! Man patika ideja par uzdevumu prioritizēšanu. Tas varētu būt risinājums manām problēmām
Helena -
Kādas funkcijas ir vissvarīgākās, izmantojot komandas plānotāju? Esmu jauna šajā jomā
Kaspars -
Komandas plānotājs ir tiešām lielisks, kad runa ir par projektiem ar daudziem dalībniekiem. Viss notiek daudz gludāk!
Mārtiņš -
Vai varat pastāstīt, kādi ir labākie padomi, strādājot ar komandas plānotāju? Esmu iesācējs šajā jomā.
Raimonds -
Es jūtos iedvesmots pēc šī raksta! Komandas plānotājs liks vieglāk sekot līdzi projektiem
Juris X -
Super raksts! Komandas plānotājs ir bijis mans labākais sabiedrotais projektos
Daniels -
Paldies par padomu! Es, šķiet, neatceros visas funkcijas. Varbūt varētu būt kāda video pamācība
Jānis -
Brīnišķīgs ieskats! Jautājums - kā labāk organizēt tikšanās, izmantojot šo rīku
Rita -
Jūsu rakstā pieminētās idejas par komandas saziņu man deva jaunu skatījumu uz lietām. Paldies!
Anda -
Labi, ka atradu šo rakstu! Ir daudz jēgpilnu stratēģiju, ko var izmantot.