Kā pārvietoties Word 2007 tabulā
Uzziniet, kā efektīvi pārvietoties Word 2007 tabulā, izmantojot īsinājumtaustiņus un peles darbības, lai optimizētu savu darba plūsmu.
Iespējams, ka visizplatītākais datu analīzes rīks, ko izmantosit programmā Excel, ir aprakstošās statistikas aprēķināšanai. Lai redzētu, kā tas darbojas, apskatiet šo darblapu. Tajā ir apkopoti grāmatu izdevēja pārdošanas dati.
A slejā darblapā ir parādīta ieteicamā mazumtirdzniecības cena (SRP). Ailē B darblapā ir parādītas katras grāmatas vienības, kas pārdotas vienā populārā grāmatu tirdzniecības vietā. Varat izvēlēties izmantot aprakstošās statistikas rīku, lai apkopotu šo datu kopu.
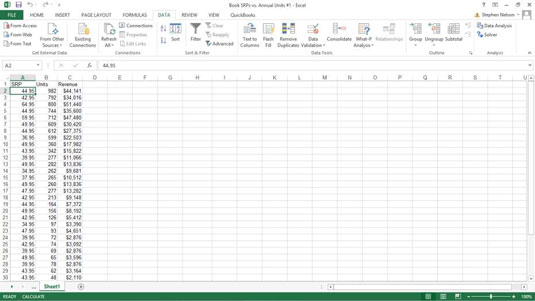
Lai aprēķinātu datu kopas aprakstošo statistiku, rīkojieties šādi:
Noklikšķiniet uz cilnes Dati komandas pogas Datu analīze, lai norādītu programmai Excel, ka vēlaties aprēķināt aprakstošo statistiku.
Programmā Excel tiek parādīts datu analīzes dialoglodziņš.
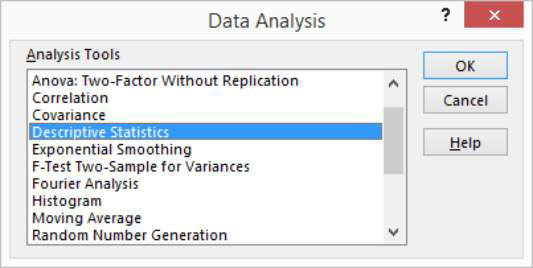
Dialoglodziņā Datu analīze sarakstā Analysis Tools iezīmējiet ierakstu Aprakstošā statistika un pēc tam noklikšķiniet uz Labi.
Programmā Excel tiek parādīts dialoglodziņš Aprakstošā statistika.
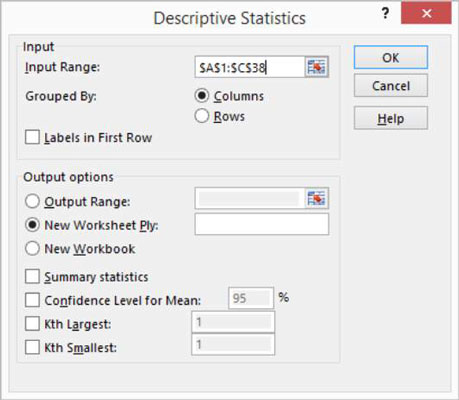
Dialoglodziņa Aprakstošā statistika sadaļā Ievade norādiet datus, kurus vēlaties aprakstīt.
Lai identificētu datus, kurus vēlaties aprakstīt statistiski: noklikšķiniet uz tekstlodziņa Ievades diapazons un pēc tam ievadiet datu darblapas diapazona atsauci. Piemēra darblapas gadījumā ievades diapazons ir $A$1:$C$38. Ņemiet vērā, ka programma Excel vēlas, lai diapazona adresē tiktu izmantotas absolūtās atsauces — tātad dolāra zīmes.
Lai būtu vieglāk skatīt vai atlasīt darblapas diapazonu, noklikšķiniet uz darblapas pogas tekstlodziņa Ievades diapazons labajā pusē. Kad programma Excel slēpj dialoglodziņu Aprakstošā statistika, atlasiet vajadzīgo diapazonu, velkot peli. Pēc tam vēlreiz noklikšķiniet uz darblapas pogas, lai atkārtoti parādītu dialoglodziņu Aprakstošā statistika.
Lai noteiktu, vai dati ir sakārtoti kolonnās vai rindās: atlasiet radio pogu Kolonnas vai Rindas.
Lai norādītu, vai pirmajā rindā ir etiķetes, kas apraksta datus: atzīmējiet izvēles rūtiņu Labels in First Row. Piemēra darblapas gadījumā dati ir sakārtoti kolonnās, un pirmajā rindā ir etiķetes, tāpēc atzīmējat radiopogu Kolonnas un izvēles rūtiņu Iezīmes pirmajā rindā.
Dialoglodziņa Aprakstošā statistika apgabalā Izvades opcijas aprakstiet, kur un kā programmai Excel ir jāveido statistika.
Lai norādītu, kur jāievieto aprakstošā statistika, ko aprēķina programmā Excel: izvēlieties vienu no trim pogām šeit — Izvades diapazons, Jauns darblapas slānis un Jauna darbgrāmata. Parasti statistiku ievietojat jaunā darblapā esošajā darbgrāmatā. Lai to izdarītu, vienkārši atlasiet radio pogu New Worksheet Ply.
Lai noteiktu, kādus statistikas rādītājus vēlaties aprēķināt: izmantojiet izvēles rūtiņas Izvades opcijas. Atzīmējiet izvēles rūtiņu Kopsavilkuma statistika, lai liktu programmai Excel aprēķināt tādus statistikas rādītājus kā vidējo, režīmu un standarta novirzi. Atzīmējiet izvēles rūtiņu Confidence Level for Mean, lai norādītu, ka vēlaties aprēķināt ticamības līmeni izlases vidējam rādītājam.
Piezīme. Ja aprēķinājat ticamības līmeni izlases vidējam rādītājam, jums ir jāievada uzticamības līmeņa procents norādītajā tekstlodziņā. Izmantojiet izvēles rūtiņas Kth Largest un Kth Smallest, lai norādītu, ka vēlaties atrast lielāko vai mazāko vērtību datu kopā.
Kad esat aprakstījis, kur atrodas dati un kā jāaprēķina statistika, noklikšķiniet uz Labi. Šeit ir statistika, ko Excel aprēķina.
| Statistika | Apraksts |
|---|---|
| Vidēji | Parāda izlases datu vidējo aritmētisko. |
| Standarta kļūda | Parāda datu kopas standarta kļūdu ( prognozētās vērtības un faktiskās vērtības starpības mērs ). |
| Mediāna | Parāda datu kopas vidējo vērtību (vērtību, kas atdala lielāko pusi vērtību no mazākās vērtību puses). |
| režīms | Parāda visbiežāk sastopamo vērtību datu kopā. |
| Standarta novirze | Parāda datu kopas standarta novirzes mērījuma paraugu . |
| Parauga dispersija | Parāda datu kopas izlases dispersiju ( standarta novirze kvadrātā ). |
| Kurtosis | Parāda sadalījuma kurtozi. |
| Šķibums | Parāda datu kopas sadalījuma šķībumu. |
| Diapazons | Parāda atšķirību starp lielāko un mazāko vērtību datu kopā. |
| Minimums | Parāda mazāko vērtību datu kopā. |
| Maksimums | Rāda lielāko vērtību datu kopā. |
| Summa | Saskaita visas datu kopā esošās vērtības, lai aprēķinātu summu. |
| Skaitīt | Uzskaita vērtību skaitu datu kopā. |
| Lielākais ( X ) | Rāda lielāko X vērtību datu kopā. |
| Mazākais ( X ) | Rāda mazāko X vērtību datu kopā. |
| Pārliecības līmenis( X ) Procenti | Rāda datu kopu vērtību ticamības līmeni noteiktā procentuālā izteiksmē . |
Šeit ir jauna darblapa ar aprēķināto aprakstošo statistiku.
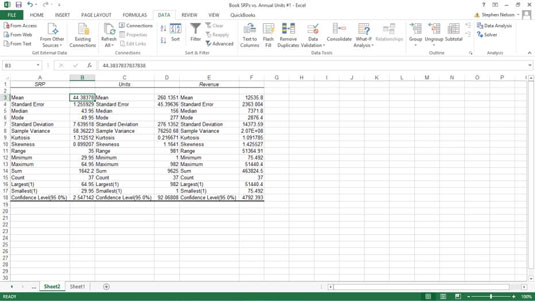
Uzziniet, kā efektīvi pārvietoties Word 2007 tabulā, izmantojot īsinājumtaustiņus un peles darbības, lai optimizētu savu darba plūsmu.
Šajā sarakstā ir iekļautas desmit populārākās Excel funkcijas, kas attiecas uz plašu vajadzību klāstu. Uzziniet, kā izmantot <strong>Excel funkcijas</strong> efektīvāk!
Uzziniet, kā pievienot papildu analīzes slāņus jūsu Excel diagrammām, lai uzlabotu vizualizāciju un sniegtu precīzākus datus. Šis raksts apraksta visas nepieciešamās darbības.
Uzziniet, kā iestatīt <strong>rindkopas atkāpi</strong> programmā Word 2013, lai uzlabotu dokumenta noformējumu un lasāmību.
Uzziniet, kā pareizi ievietot slejas programmā Word 2010, lai uzlabotu jūsu dokumentu formātu un struktūru.
Apsveriet iespēju aizsargāt Excel 2007 darblapu, lai izvairītos no neplānotām izmaiņām. Uzziniet, kā aizsargāt un atbloķēt šūnas, lai nodrošinātu datu integritāti.
Programmas Excel 2013 PMT funkcija aprēķina periodisko mūža rentes maksājumu. Šī funkcija ir būtiska hipotekāro kredītu maksājumu plānošanai.
Mācieties, kā veikt t-testus Excel programmā, izmantojot datus un aprakstot trīs t-testu veidus, kas noderēs jūsu datu analīzes procesā.
Uzziniet, kā filtrēt datu sarakstu programmā Excel 2016, lai ērti paslēptu nevēlamus ierakstus un strādātu tikai ar nepieciešamajiem datiem.
Uzziniet, kā vienkārši pievienot datu etiķetes diagrammai programmā Excel 2007. Palīdziet noteikt vērtības, kas tiek rādītas katrā datu punktā, izmantojot dažādas izvietošanas un formatēšanas iespējas.







