Kā pārvietoties Word 2007 tabulā
Uzziniet, kā efektīvi pārvietoties Word 2007 tabulā, izmantojot īsinājumtaustiņus un peles darbības, lai optimizētu savu darba plūsmu.
Lai gan Excel komandas Data Table un Goal Seek darbojas lieliski vienkāršām problēmām, kurām ir jānosaka tiešā saikne starp ievadiem un rezultātiem formulā, jums ir jāizmanto Risinātāja pievienojumprogramma, lai risinātu sarežģītākas problēmas. Piemēram, izmantojiet rīku Risinātājs, lai atrastu labāko risinājumu, ja Excel modelī ir jāmaina vairākas ievades vērtības un šīm vērtībām un/vai izvades vērtībai ir jānosaka ierobežojumi.
Risinātāja pievienojumprogramma darbojas, izmantojot iteratīvas metodes, lai atrastu “labāko” risinājumu, ņemot vērā ievades datus, vēlamo risinājumu un jūsu noteiktos ierobežojumus. Katrā iterācijā programma izmanto izmēģinājumu un kļūdu metodi (pamatojoties uz lineāru vai nelineāru vienādojumu un nevienādību izmantošanu), kas mēģina tuvoties optimālajam risinājumam.
Lietojot pievienojumprogrammu Solver, ņemiet vērā, ka daudzām problēmām, īpaši sarežģītākajām, ir daudz risinājumu. Lai gan Risinātājs atgriež optimālo risinājumu, ņemot vērā sākuma vērtības, mainīgos, kas var mainīties, un jūsu definētos ierobežojumus, šis risinājums bieži vien nav vienīgais iespējamais un patiesībā var nebūt jums labākais risinājums. Lai pārliecinātos, ka atrodat labāko risinājumu, iespējams, vēlēsities palaist Solver vairāk nekā vienu reizi, pielāgojot sākotnējās vērtības katru reizi, kad problēmu atrisinat.
Iestatot problēmu Risinātāja pievienojumprogrammai savā Excel darblapā, definējiet šādus vienumus:
Kad esat pabeidzis problēmas definēšanu ar šiem parametriem un pievienojumprogrammai Risinātājs atrisina problēmu, programma atgriež optimālo risinājumu, mainot vērtības jūsu darblapā. Šajā brīdī varat izvēlēties saglabāt darblapā veiktās izmaiņas vai atjaunot darblapas sākotnējās vērtības. Varat arī saglabāt risinājumu kā scenāriju, lai to skatītu vēlāk, pirms atjaunojat sākotnējās vērtības.
Varat izmantot Risinātāja pievienojumprogrammu kopā ar scenāriju pārvaldnieku, lai palīdzētu iestatīt risināmu problēmu vai saglabātu risinājumu, lai to varētu skatīt vēlāk. Mainīgās šūnas, ko definējat Scenario Manager, Risinātājs automātiski uztver un izmanto, kad atlasāt šo komandu, un otrādi. Varat arī saglabāt problēmas risinātāja risinājumu kā scenāriju (noklikšķinot uz pogas Saglabāt scenāriju dialoglodziņā Risinātājs), ko pēc tam varat skatīt, izmantojot scenāriju pārvaldnieku.
Pirmais solis, lai iestatītu problēmu, pie kuras jāstrādā, ir izveidot darblapas modeli, kuram definēsiet mērķa šūnu, mainīgo šūnas un ierobežojuma šūnas.
Ņemiet vērā, ka Solver ir pievienojumprogramma. Tas nozīmē, ka, pirms varat to izmantot, jums ir jāpārliecinās, vai pievienojumprogramma Risinātājs joprojām ir ielādēta, par ko liecina poga Risinātājs, kas atrodas grupā Analīze lentes cilnes Dati beigās. Ja šīs pogas nav, varat ielādēt programmu Solver, atverot Excel opciju dialoglodziņa cilni Add-Ins (Alt+FTAA) un pēc tam noklikšķinot uz pogas Aiziet, pārliecinoties, ka Excel pievienojumprogrammas ir parādītas nolaižamajā izvēlnē Pārvaldīt. saraksta lodziņā tieši pa kreisi. Pēc tam dialoglodziņā Add-Ins atzīmējiet izvēles rūtiņu Risinātāja pievienojumprogramma, lai atzīmētu to, pirms noklikšķināt uz Labi, lai aizvērtu dialoglodziņu un atkārtoti ielādētu pievienojumprogrammu.
Lai definētu un atrisinātu problēmu ar pievienojumprogrammu Solver pēc pievienojumprogrammas ielādes un darblapas modeļa izveides, veiciet šīs darbības:
Noklikšķiniet uz komandas pogas Risinātājs grupā Analīze, kas atrodas lentes datu cilnes beigās.
Programmā Excel tiek atvērts dialoglodziņš Risinātāja parametri.

Modelim piemērojamo parametru norādīšana dialoglodziņā Risinātāja parametri.
Noklikšķiniet uz mērķa šūnas darblapā vai ievadiet tās atsauci uz šūnas vai diapazona nosaukumu tekstlodziņā Iestatīt mērķi.
Pēc tam jums jāizvēlas iestatījums Kam. Noklikšķiniet uz opcijas Max, ja vēlaties, lai mērķa šūnas vērtība būtu pēc iespējas lielāka. Noklikšķiniet uz opcijas Min., ja vēlaties, lai mērķa šūnas vērtība būtu pēc iespējas mazāka. Noklikšķiniet uz opcijas pogas Value Of un pēc tam ievadiet vērtību saistītajā tekstlodziņā, ja vēlaties, lai mērķa šūnas vērtība sasniegtu noteiktu vērtību.
Noklikšķiniet uz atbilstošās opcijas pogas opcijas dialoglodziņa sadaļā Kam. Ja atlasāt opcijas pogu Value Of, attiecīgajā tekstlodziņā ievadiet atbilstošo vērtību.
Pēc tam norādiet mainīgās šūnas, tas ir, tās, kuras Solver var mainīt, lai sasniegtu jūsu Vienāds ar mērķi.
Noklikšķiniet uz tekstlodziņa Mainot mainīgās šūnas un pēc tam atlasiet mainītās šūnas darblapā vai ievadiet to šūnu atsauces vai diapazona nosaukumu tekstlodziņā.
Atcerieties, ka, lai darblapā atlasītu šūnas, kas nav blakus esošajām šūnām, noklikšķinot uz katras atlases šūnas, turiet nospiestu taustiņu Ctrl. Lai programma Excel izvēlētos mainīgās šūnas jūsu vietā, pamatojoties uz atlasīto mērķa šūnu, noklikšķiniet uz pogas Uzminēt šī tekstlodziņa labajā pusē.
Pirms Solver pielāgošanas modelim varat pievienot ierobežojumus mērķa šūnai vai jebkurai mainīgajai šūnai, kas nosaka tās robežas, pielāgojot vērtības.
(Neobligāti) Dialoglodziņā Risinātāja parametri noklikšķiniet uz pogas Pievienot pa labi no sarakstlodziņa Subject to the Constraints.
Šī darbība atver dialoglodziņu Pievienot ierobežojumu. Definējot ierobežojumu, izvēlieties šūnu, kuras vērtību vēlaties ierobežot, vai atlasiet šūnu darblapā vai ievadiet tās šūnas atsauci tekstlodziņā Šūnas atsauce. Pēc tam labajā pusē esošajā nolaižamā saraksta lodziņā atlasiet relāciju (=, <=,>= vai int, ja tas ir vesels skaitlis, vai bin binārajam skaitlim ) un (ja vien neesat izvēlējies int vai bin ) ievadiet atbilstošo vērtību vai šūnas atsauci Ierobežojuma tekstlodziņš.
Lai turpinātu pievienot ierobežojumus citām šūnām, ko izmanto risinātājs, noklikšķiniet uz pogas Pievienot, lai pievienotu ierobežojumu, un notīriet tekstlodziņus dialoglodziņā Pievienot ierobežojumu. Pēc tam atkārtojiet 5. darbību, lai pievienotu jaunu ierobežojumu. Kad esat pabeidzis definēt ierobežojumus mērķa šūnai un mainīt vērtības modelī, noklikšķiniet uz Labi, lai aizvērtu dialoglodziņu Pievienot ierobežojumu un atgrieztos dialoglodziņā Risinātāja parametri (kurā tagad ir norādīti jūsu ierobežojumi sarakstlodziņā Subject to the Constraints).
(Neobligāti) Noņemiet atzīmi no izvēles rūtiņas Padarīt neierobežotus mainīgos kā nenegatīvus, ja vēlaties atļaut negatīvas vērtības, ja mainīgā šūnas nav pakļautas ierobežojumiem.
Pēc noklusējuma Risinātāja pievienojumprogramma izmanto GRG (ģeneralizēts samazināts gradients) nelineāro metodi, lai atrisinātu modeli, kura parametrus jūs iestatāt, kas pazīstams kā ļoti efektīvs veids, kā atrisināt vienmērīgas nelineāras problēmas. Lai izmantotu LP Simplex metodi (lineārajai programmēšanai pēc Simplex algoritma) vai Evolutionary dzinēju nevienmērīgu problēmu risināšanai, jums jāveic 7. darbība.
(Neobligāti) Nolaižamajā sarakstā Select a Solving Method atlasiet LP Simplex vai Evolutionary, lai izmantotu kādu no šīm metodēm nevienmērīgu problēmu risināšanai.
Noklikšķiniet uz pogas Risināt, lai Risinātājs atrisinātu problēmu, kā to definējāt dialoglodziņā Risinātāja parametri.
Noklikšķinot uz pogas Risināt, dialoglodziņš Risinātāja parametri pazūd, un statusa josla norāda, ka Risinātājs iestata problēmu, un pēc tam informē jūs par problēmas risināšanas gaitu, parādot starpposma (vai izmēģinājuma) numuru. risinājumi, kā tie tiek izmēģināti. Lai jebkurā brīdī pārtrauktu risinājuma procesu, pirms programma Excel aprēķina pēdējo iterāciju, nospiediet taustiņu Esc. Pēc tam programmā Excel tiek parādīts dialoglodziņš Rādīt izmēģinājuma risinājumu, informējot, ka risinājuma process ir apturēts. Lai turpinātu risinājuma procesu, noklikšķiniet uz pogas Turpināt. Lai pārtrauktu risinājuma procesu, noklikšķiniet uz pogas Apturēt.
Kad programma Excel pabeidz risināšanas procesu, tiek parādīts dialoglodziņš Risinātāja rezultāti. Šis dialoglodziņš informē, vai risinātājs varēja atrast risinājumu, ņemot vērā mērķa šūnu, mainīgās šūnas un problēmai definētos ierobežojumus. Lai saglabātu izmaiņas, ko risinātājs veic jūsu darblapas modelī, atstājiet atlasīto pogu Saglabāt risinātāja risinājumu un noklikšķiniet uz Labi, lai aizvērtu dialoglodziņu Solver Results. Lai darblapā atgrieztu sākotnējās vērtības, noklikšķiniet uz opcijas pogas Atjaunot sākotnējās vērtības. Lai saglabātu izmaiņas kā scenāriju pirms sākotnējo vērtību atjaunošanas, noklikšķiniet uz pogas Saglabāt scenāriju un piešķiriet pašreizējam scenārijam nosaukumu, pirms noklikšķināt uz opcijas Atjaunot sākotnējās vērtības un pogas Labi.
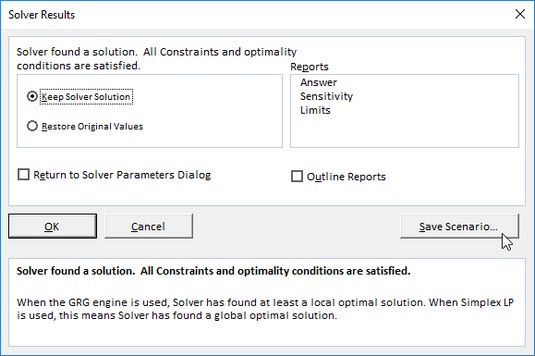
Dialoglodziņš Risinātāja rezultāti, kas parāda, ka Risinātājs ir atradis problēmas risinājumu.
Atšķirībā no komandas Goal Seek lietošanas, pēc noklikšķināšanas uz opcijas Saglabāt risinājumu pogas dialoglodziņā Risinātāja rezultāti, jūs nevarat izmantot ātrās piekļuves rīkjoslā esošo komandas pogu Atsaukt, lai darblapā atjaunotu sākotnējās vērtības. Ja vēlaties pārslēgties starp darblapas skatu “pirms” un “pēc”, izmaiņas ir jāsaglabā, izmantojot pogu Saglabāt scenāriju un pēc tam atlasiet opcijas poga Atjaunot sākotnējās vērtības. Tādā veidā sākotnējā darblapā varat saglabāt skatu “pirms” un izmantot scenāriju pārvaldnieku, lai parādītu risinātāja izveidoto skatu “pēc”.
Lielākajai daļai problēmu ir piemērotas Risinātāja izmantotās noklusējuma opcijas. Tomēr dažās situācijās pirms risinājuma procesa sākšanas, iespējams, vēlēsities mainīt dažas Risinātāja opcijas. Lai mainītu risinājuma opcijas, dialoglodziņā Risinātāja parametri noklikšķiniet uz pogas Opcijas. Pēc tam Excel atver dialoglodziņu Opcijas ar atlasītu cilni Visas metodes, kurā varat veikt visas nepieciešamās izmaiņas.

Risinājuma opciju modificēšana dialoglodziņā Opcijas.
Excel 2019 risinātāja opciju iestatījumi
| Opcija | Funkcija |
| Ierobežojumu precizitāte | Norāda ierobežojumu precizitāti. Skaitlis, ko ievadāt šajā tekstlodziņā, nosaka, vai vērtība ierobežojuma šūnā atbilst norādītajai vērtībai vai jūsu iestatītajai augšējai vai apakšējai robežai. Norādiet mazāku skaitli (no 0 līdz 1), lai samazinātu laiku, kas nepieciešams risinātājam, lai atgrieztu jūsu problēmas risinājumu. |
| Izmantojiet automātisko mērogošanu | Atzīmējiet šo izvēles rūtiņu, lai risinātājs automātiski mērogotu rezultātus, risinot problēmu. |
| Rādīt iterācijas rezultātus | Atzīmējiet šo izvēles rūtiņu, lai risinātājs rādītu rezultātus iterācijām, kas veiktas problēmas risināšanā. |
| Ignorēt veselo skaitļu ierobežojumus | Atzīmējiet šo izvēles rūtiņu, lai risinātājs ignorētu visus jūsu norādītos ierobežojumus, kas izmanto veselus skaitļus. |
| Vesela skaitļa optimizācija (%) | Norāda procentuālo veselo skaitļu optimāluma kritēriju, ko risinātājs izmanto problēmas risināšanā. |
| Maksimālais laiks (sekundēs) | Norāda maksimālo sekunžu skaitu, ko Risinātājs pavadīs risinājuma atrašanai. |
| Iterācijas | Norāda maksimālo reižu skaitu, kad Risinātājs, atrodot risinājumu, pārrēķinās darblapu. |
| Maksimālās apakšproblēmas | Norāda maksimālo apakšproblēmu skaitu, ko risinātājs uzņemas, problēmas risināšanai izmantojot Evolutionary metodi. |
| Maksimāli iespējamie risinājumi | Norāda maksimālo iespējamo risinājumu skaitu, ko risinātājs izmantos, kad problēmas risināšanai atlasīsit evolucionāro metodi. |
Pēc opciju maiņas noklikšķiniet uz Labi, lai atgrieztos dialoglodziņā Solver Parameters; no šejienes varat noklikšķināt uz pogas Risināt, lai sāktu risinājuma procesu ar jaunajiem risinājuma iestatījumiem, kurus tikko mainījāt.
Ja izmantojat noklusējuma GRG (ģeneralizēts samazināts gradients) nelineāro vai evolucionāro metodi, varat iestatīt papildu risinātāja iestatījumus, izmantojot opcijas dialoglodziņa Opcijas cilnēs GRG Nelineārs un Evolucionārs. Šīs opcijas ietver Konverģēšanas, Populācijas lieluma un Random Seed iestatījumu mainīšanu kādai no šīm konkrētajām metodēm.
Pēdējās izmantotās mērķa šūnas, mainīgās šūnas, ierobežojumu šūnas un risinātāja opcijas tiek saglabātas kā daļa no Excel darblapas, ātrās piekļuves rīkjoslā noklikšķinot uz pogas Saglabāt (Ctrl+S). Ja definējat citas problēmas tai pašai darblapai, kuru vēlaties saglabāt, dialoglodziņā Risinātāja opcijas jānoklikšķina uz pogas Saglabāt modeli un jānorāda šūnas atsauce vai diapazona nosaukums aktīvajā darblapā, kurā vēlaties atrast problēmas parametrus. ievietots.
Noklikšķinot uz pogas Ielādēt/saglabāt, programmā Excel tiek atvērts dialoglodziņš Ielādēt/saglabāt modeli, kurā ir tekstlodziņš Atlasīt modeļa apgabalu. Šajā tekstlodziņā ir šūnu atsauces diapazonam, kas ir pietiekami liels, lai saturētu visus problēmas parametrus, sākot ar aktīvo šūnu. Lai saglabātu problēmas parametrus šajā diapazonā, noklikšķiniet uz Labi. Ja šajā diapazonā ir iekļautas šūnas ar esošiem datiem, pirms noklikšķināšanas uz Labi ir jāmaina šūnas atsauce šajā tekstlodziņā, lai programma Excel neaizstātu esošos datus.
Kad esat noklikšķinājis uz Labi, programma Excel kopē problēmas parametrus norādītajā diapazonā. Šīs vērtības tiek saglabātas kā daļa no darblapas nākamreiz, kad saglabājat darbgrāmatu. Lai atkārtoti izmantotu šos problēmas parametrus, risinot problēmu, jums vienkārši jāatver dialoglodziņš Risinātāja opcijas, noklikšķiniet uz pogas Ielādēt/Saglabāt, lai atvērtu dialoglodziņu Ielādēt/saglabāt modeli, noklikšķiniet uz pogas Ielādēt un pēc tam atlasiet diapazonu, kurā ir saglabāts. problēmas parametri. Noklikšķinot uz Labi dialoglodziņā Ielādēt modeli, programma Excel ielādē parametrus no šī šūnu diapazona atbilstošajos tekstlodziņos dialoglodziņā Risinātāja parametri. Pēc tam varat aizvērt dialoglodziņu Risinātāja opcijas, noklikšķinot uz Labi, un problēmu var atrisināt, izmantojot šos parametrus, noklikšķinot uz komandas pogas Atrisināt.
Atcerieties, ka varat izmantot pogu Atiestatīt visu ikreiz, kad vēlaties notīrīt visus iepriekšējai problēmai definētos parametrus un atgriezt Risinātāja opciju noklusējuma vērtības.
Izmantojot rīku Risinātājs, varat izveidot trīs dažādu veidu pārskatus:
Programma Excel ievieto katru ziņojumu, ko ģenerējat Risinātāja problēmai, atsevišķā darbgrāmatas darblapā. Lai ģenerētu vienu (vai visus) no šiem pārskatiem, dialoglodziņa Risinātāja rezultāti sarakstlodziņā Pārskati atlasiet ziņojuma veidu (Atbilde, Jutība vai Ierobežojumi). Lai atlasītu vairāk nekā vienu pārskatu, vienkārši noklikšķiniet uz pārskata nosaukuma.
Noklikšķinot uz Labi, lai aizvērtu dialoglodziņu Risinātāja rezultāti (pēc izvēles starp opcijām Saglabāt risinātāja risinājumu un Atjaunot sākotnējās vērtības), programma Excel ģenerē atskaiti (vai atskaites), ko atlasījāt jaunā darblapā, ko tā pievieno darbgrāmatas sākumam. . (Ziņojuma veidlapa cilnes ir nosaukta pēc pārskata veidu, kā atbildi ziņojumā 1, jutīgums ziņojums 1, un Limits ziņojums 1. )
Uzziniet, kā efektīvi pārvietoties Word 2007 tabulā, izmantojot īsinājumtaustiņus un peles darbības, lai optimizētu savu darba plūsmu.
Šajā sarakstā ir iekļautas desmit populārākās Excel funkcijas, kas attiecas uz plašu vajadzību klāstu. Uzziniet, kā izmantot <strong>Excel funkcijas</strong> efektīvāk!
Uzziniet, kā pievienot papildu analīzes slāņus jūsu Excel diagrammām, lai uzlabotu vizualizāciju un sniegtu precīzākus datus. Šis raksts apraksta visas nepieciešamās darbības.
Uzziniet, kā iestatīt <strong>rindkopas atkāpi</strong> programmā Word 2013, lai uzlabotu dokumenta noformējumu un lasāmību.
Uzziniet, kā pareizi ievietot slejas programmā Word 2010, lai uzlabotu jūsu dokumentu formātu un struktūru.
Apsveriet iespēju aizsargāt Excel 2007 darblapu, lai izvairītos no neplānotām izmaiņām. Uzziniet, kā aizsargāt un atbloķēt šūnas, lai nodrošinātu datu integritāti.
Programmas Excel 2013 PMT funkcija aprēķina periodisko mūža rentes maksājumu. Šī funkcija ir būtiska hipotekāro kredītu maksājumu plānošanai.
Mācieties, kā veikt t-testus Excel programmā, izmantojot datus un aprakstot trīs t-testu veidus, kas noderēs jūsu datu analīzes procesā.
Uzziniet, kā filtrēt datu sarakstu programmā Excel 2016, lai ērti paslēptu nevēlamus ierakstus un strādātu tikai ar nepieciešamajiem datiem.
Uzziniet, kā vienkārši pievienot datu etiķetes diagrammai programmā Excel 2007. Palīdziet noteikt vērtības, kas tiek rādītas katrā datu punktā, izmantojot dažādas izvietošanas un formatēšanas iespējas.







