Kā pārvietoties Word 2007 tabulā
Uzziniet, kā efektīvi pārvietoties Word 2007 tabulā, izmantojot īsinājumtaustiņus un peles darbības, lai optimizētu savu darba plūsmu.
Ja nekas cits neizdodas, varat izmantot programmas Excel 2013 atrašanas līdzekli, lai darblapā atrastu konkrētu informāciju. Izvēlieties Sākums → Atrast un atlasīt → Atrast vai nospiediet Ctrl+F, Shift+F5 vai pat Alt+HFDF, lai atvērtu dialoglodziņu Atrast un aizstāt.
Šī dialoglodziņa nolaižamajā lodziņā Atrast ko ievadiet tekstu vai vērtības, kuras vēlaties atrast, un pēc tam noklikšķiniet uz pogas Atrast nākamo vai nospiediet taustiņu Enter, lai sāktu meklēšanu. Dialoglodziņā Atrast un aizstāt izvēlieties pogu Opcijas, lai paplašinātu meklēšanas opcijas.
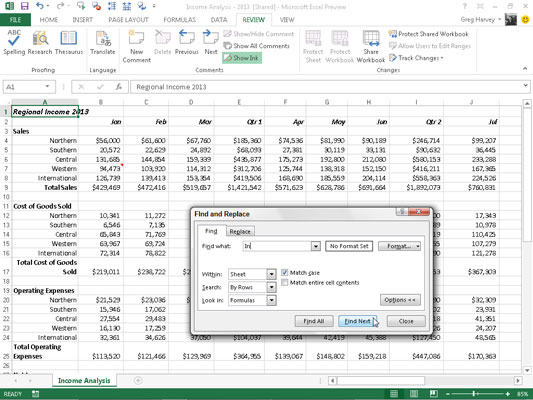
Meklējot teksta ierakstu, izmantojot funkciju Atrast un aizstāt, ņemiet vērā, vai tekstlodziņā Atrast ko ievadāt teksts vai cipars ir atsevišķs savā šūnā vai arī ir daļa no cita vārda vai vērtības. Piemēram, ja ievadāt rakstzīmes šajā laukā Atrast tekstlodziņā un jūs neizvēlaties Spēle visu šūnu saturs rūtiņu, Excel atradumus
In Reģionālā Ienākumi 2010. šūnā A1
In in International A8, A16, A24 un tā tālāk
In in kopējiem darbības izdevumiem šūnā A25
Ja pirms meklēšanas dialoglodziņā Atrast un aizstāt atlasāt lodziņu Saskaņot visu šūnas saturu, programma Excel neuzskatīs neko lapā esošo par atbilstošu, jo visiem ierakstiem ir cits teksts, kas ieskauj meklējamo tekstu. Ja šūnā ir Indiānas (IN) saīsinājums un esat izvēlējies opciju Match Entire Cell Contents, programma Excel atrastu šo šūnu.
Meklējot tekstu, varat arī norādīt, vai programmā Excel jāatbilst reģistram, ko izmantojat, ievadot meklēšanas tekstu tekstlodziņā Atrast. Pēc noklusējuma programma Excel ignorē reģistru atšķirības starp tekstu darblapas šūnās un meklēšanas tekstu, ko ievadāt tekstlodziņā Atrast. Lai veiktu reģistrjutīgu meklēšanu, ir jāatzīmē izvēles rūtiņa Match Case.
Ja tekstam vai vērtībām, ko vēlaties atrast darblapā, ir īpašs formatējums, varat norādīt formatējumu, kas atbilst tam, veicot meklēšanu.
Lai programma Excel atbilstu noteiktai darblapas šūnai piešķirtajam formatējumam, veiciet šīs darbības:
Noklikšķiniet uz nolaižamās izvēlnes pogas, kas atrodas pa labi no pogas Formatēt dialoglodziņā Atrast un aizstāt, un uznirstošajā izvēlnē izvēlieties opciju Izvēlēties formātu no šūnas.
Programmā Excel tiek atvērts dialoglodziņš Formāta atrašana.
Noklikšķiniet uz pogas Izvēlēties formātu no šūnas dialoglodziņa Atrast formātu apakšā.
Dialoglodziņš Formāta atrašana pazūd, un programma Excel pievieno tintes pilinātāja ikonu parastajam baltajam krustveida peles un skārienjūtīgajam rādītājam.
Noklikšķiniet uz tintes pilinātāja rādītāja darblapas šūnā, kurā ir formatējums, kuram vēlaties atbilst.
Atlasītās darblapas formatējums tiek parādīts dialoglodziņa Atrast un aizstāt tekstlodziņā Priekšskatījums, un pēc tam varat meklēt šo formatējumu citās darblapas vietās, noklikšķinot uz pogas Atrast nākamo vai nospiežot taustiņu Enter.
Lai atlasītu formatējumu, kas atbilstu meklēšanai no dialoglodziņa Formāta atrašanas opcijām, veiciet šīs darbības:
Noklikšķiniet uz pogas Formatēt vai noklikšķiniet uz tās nolaižamās pogas un tās izvēlnē izvēlieties Formatēt.
Dažādās cilnēs atlasiet atbilstošās formatēšanas opcijas un noklikšķiniet uz Labi.
Ja izmantojat kādu no šīm metodēm, lai atlasītu formatējuma veidus, kas atbilst meklēšanai, poga Bez formāta iestatīšanas tiek mainīta uz pogu Priekšskatījums. Vārds Priekšskatījums šajā pogā tiek parādīts jebkurā fontā un atribūtos, ko programma Excel iegūst no parauga šūnas vai jūsu atlases dialoglodziņā Formāta atrašana.
Lai atiestatītu meklēšanas un aizstāšanas funkciju, lai atkal meklētu visos formātos, noklikšķiniet uz Formāts → Notīrīt atrašanas formātu, un starp pogām Atrast un Formatēt atkal parādīsies veidlapu kopa.
Meklējot vērtības darblapā, ņemiet vērā atšķirību starp formulām un vērtībām. Piemēram, pieņemsim, ka darblapas šūnā K24 ir aprēķinātā vērtība 15 000 ASV dolāru. Ja tekstlodziņā Atrast ko ierakstāt 15000 un nospiediet taustiņu Enter, lai meklētu šo vērtību, tā vietā, lai šūnā K24 atrastu vērtību 15000, programma Excel parāda brīdinājuma lodziņu ar šādu ziņojumu:
Microsoft Excel nevar atrast meklētos datus
Tas ir tāpēc, ka vērtība šajā šūnā tiek aprēķināta pēc formulas
=I24*J24
Vērtība 15000 neparādās šajā formulā. Lai programma Excel atrastu jebkuru ierakstu, kas atbilst 15000 darblapas šūnās, dialoglodziņa Atrast un aizstāt nolaižamajā izvēlnē Meklēt ir jāizvēlas Vērtības, nevis parasti izmantotās opcijas Formulas.
Ja nezināt precīzu vārda vai nosaukuma pareizrakstību vai precīzu meklējamo vērtību vai formulu, varat izmantot aizstājējzīmes, kas ir simboli, kas apzīmē trūkstošu vai nezināmu tekstu. Izmantojiet jautājuma zīmi (?), lai apzīmētu vienu nezināmu rakstzīmi; izmantojiet zvaigznīti (*), lai apzīmētu jebkuru trūkstošo rakstzīmju skaitu.
Pieņemsim, ka tekstlodziņā Atrast ko ievadāt tālāk norādīto un nolaižamajā izvēlnē Meklēt izvēlieties opciju Vērtības:
7*4
Programma Excel apstājas pie šūnām, kurās ir vērtības 74, 704 un 75 234. Excel pat atrod teksta ierakstu 782 4th Street!
Ja tiešām vēlaties darblapā meklēt zvaigznīti, nevis izmantot zvaigznīti kā aizstājējzīmi, ievadiet tās priekšā tildi (~), kā norādīts tālāk.
~*4
Šis izkārtojums ļauj darblapā meklēt formulu, kas reizina ar skaitli 4.
Šis ieraksts tekstlodziņā Atrast ko atrod šūnas, kurās ir Jan, Janvāris, Jūnijs, Dženeta utt.
J?n*
Uzziniet, kā efektīvi pārvietoties Word 2007 tabulā, izmantojot īsinājumtaustiņus un peles darbības, lai optimizētu savu darba plūsmu.
Šajā sarakstā ir iekļautas desmit populārākās Excel funkcijas, kas attiecas uz plašu vajadzību klāstu. Uzziniet, kā izmantot <strong>Excel funkcijas</strong> efektīvāk!
Uzziniet, kā pievienot papildu analīzes slāņus jūsu Excel diagrammām, lai uzlabotu vizualizāciju un sniegtu precīzākus datus. Šis raksts apraksta visas nepieciešamās darbības.
Uzziniet, kā iestatīt <strong>rindkopas atkāpi</strong> programmā Word 2013, lai uzlabotu dokumenta noformējumu un lasāmību.
Uzziniet, kā pareizi ievietot slejas programmā Word 2010, lai uzlabotu jūsu dokumentu formātu un struktūru.
Apsveriet iespēju aizsargāt Excel 2007 darblapu, lai izvairītos no neplānotām izmaiņām. Uzziniet, kā aizsargāt un atbloķēt šūnas, lai nodrošinātu datu integritāti.
Programmas Excel 2013 PMT funkcija aprēķina periodisko mūža rentes maksājumu. Šī funkcija ir būtiska hipotekāro kredītu maksājumu plānošanai.
Mācieties, kā veikt t-testus Excel programmā, izmantojot datus un aprakstot trīs t-testu veidus, kas noderēs jūsu datu analīzes procesā.
Uzziniet, kā filtrēt datu sarakstu programmā Excel 2016, lai ērti paslēptu nevēlamus ierakstus un strādātu tikai ar nepieciešamajiem datiem.
Uzziniet, kā vienkārši pievienot datu etiķetes diagrammai programmā Excel 2007. Palīdziet noteikt vērtības, kas tiek rādītas katrā datu punktā, izmantojot dažādas izvietošanas un formatēšanas iespējas.







