Kā pārvietoties Word 2007 tabulā
Uzziniet, kā efektīvi pārvietoties Word 2007 tabulā, izmantojot īsinājumtaustiņus un peles darbības, lai optimizētu savu darba plūsmu.
Lai taupītu papīru un saprātu, izdrukājiet Excel 2016 darblapu tieši no ekrāna Drukāt programmas Excel Backstage skatā, noklikšķinot uz Fails → Drukāt (vai vienkārši nospiežot Ctrl+P vai Ctrl+F2). Kā redzat šeit, drukas ekrānā vienā mirklī tiek parādīti pašreizējie drukas iestatījumi, kā arī izdrukas pirmās lapas priekšskatījums.
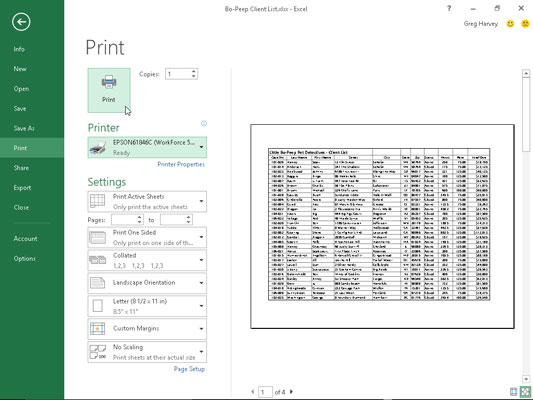
Drukas ekrānā Backstage skatā ir redzami pašreizējie drukas iestatījumi, kā arī izdrukas priekšskatījums.
Varat arī pievienot Drukas priekšskatījuma un Drukas komandas pogu ātrās piekļuves rīkjoslai, kas aizkulises skatā atver šo Drukas ekrānu. Vienkārši noklikšķiniet uz pogas Pielāgot ātrās piekļuves rīkjoslu un pēc tam uz opcijas Drukas priekšskatījums un Drukāšana tās nolaižamajā izvēlnē, lai pievienotu šo pogu rīkjoslas beigās. Pēc tam noklikšķiniet uz šīs pogas jebkurā laikā, kad vēlaties priekšskatīt pārskatu pirms tā nosūtīšanas uz printeri.
Pirms darblapas, darblapas sadaļas vai visas darbgrāmatas drukāšanas varat izmantot drukas priekšskatījuma līdzekli ekrānā Drukāt. Darblapas datu lapošanas īpatnību dēļ jums bieži ir jāpārbauda lappušu pārtraukumi jebkuram pārskatam, kuram nepieciešama vairāk nekā viena lapa. Drukas priekšskatījuma apgabals Drukas paneļa drukāšanas laikā precīzi parāda, kā darblapas dati tiks izdrukāti. Ja nepieciešams, pirms atskaites nosūtīšanas uz printeri, kad viss ir kārtībā, varat atgriezties darblapā, kurā varat veikt izmaiņas lapas iestatījumos no lentes cilnes Lapas izkārtojums.
Kad programma Excel drukas priekšskatījuma apgabalā parāda pilnu lapu, jūs tik tikko varat izlasīt tās saturu. Lai palielinātu skatu līdz faktiskajam izmēram, lai pārbaudītu dažus datus, noklikšķiniet uz pogas Tālummaiņa uz lapu, kas atrodas drukas paneļa apakšējā labajā stūrī. Apskatiet atšķirību šeit — varat redzēt, kā izskatās četru lappušu pārskata pirmā lapa pēc tuvināšanas, noklikšķinot uz šīs pogas Tuvināt uz lapu.
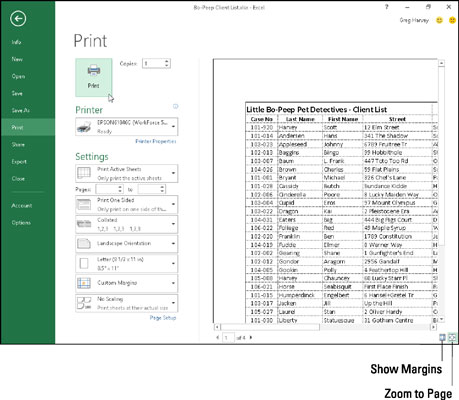
Četru lappušu pārskata 1. lappuse pēc tam, kad noklikšķināts uz pogas Tuvināt uz lapu.
Pēc lapas palielināšanas līdz faktiskajam izmēram izmantojiet ritjoslas, lai drukas priekšskatījuma apgabalā skatītu jaunas lapas daļas. Lai atgrieztos pilnas lapas skatā, otrreiz noklikšķiniet uz pogas Tuvināt uz lapu, lai atceltu tās atlasi.
Programma Excel norāda atskaites lappušu skaitu drukas priekšskatījuma apgabala apakšā. Ja pārskatā ir vairāk nekā viena lappuse, varat skatīt nākamās lapas, noklikšķinot uz pogas Nākamā lapa pa labi no pēdējās lapas numura. Lai pārskatītu jau redzētu lapu, dublējiet lapu, noklikšķinot uz pogas Iepriekšējā lapa pa kreisi no pirmās lapas numura. (Ja atrodaties pirmajā lapā, poga Iepriekšējā lapa ir pelēka.)
Lai parādītu marķierus, kas norāda pašreizējās kreisās, labās, augšējās un apakšējās piemales, kā arī kolonnu platumu, noklikšķiniet uz pogas Rādīt piemales, kas atrodas tieši pa kreisi no pogas Tuvināt uz lapu. Pēc tam varat mainīt kolonnu platumu, kā arī lappuses piemales, velkot atbilstošo marķieri.
Kad esat pabeidzis atskaites priekšskatīšanu, ekrānā Drukāt tiek piedāvātas šādas opcijas noteiktu drukas iestatījumu mainīšanai pirms tā nosūtīšanas uz printeri:
Drukāšanas poga ar kombinēto lodziņu Kopiju skaits : izmantojiet šo pogu, lai izdrukātu izklājlapas atskaiti, izmantojot pašreizējos drukāšanas iestatījumus, kas norādīti panelī. Izmantojiet kombinēto lodziņu, lai norādītu vajadzīgo eksemplāru skaitu, ja nepieciešams izdrukāt vairākas kopijas.
Printera nolaižamā poga: izmantojiet šo pogu, lai atlasītu jaunu printeri vai faksu, uz kuru nosūtīt izklājlapas atskaiti, ja ir instalētas vairākas ierīces. (Excel automātiski parāda tā printera nosaukumu, kas ir instalēts kā noklusējuma printeris sistēmā Windows.)
Iestatījumu nolaižamās pogas: tajās ietilpst nolaižamā poga Drukāt ko ar pievienotajām lappusēm : izmantojiet nolaižamo pogu Drukāt ko, lai izvēlētos drukāt tikai darbgrāmatas aktīvās (atlasītās) darblapas (noklusējums) vai visu darbgrāmatu, pašreizējo šūnu atlasi pašreizējā darblapā un pašlaik atlasīto tabulu pašreizējā darblapā. Izmantojiet kombinētos lodziņus Lapas, lai ierobežotu drukājamo lappušu diapazonu, ko ievadāt šajās lodziņās, vai atlasiet tos, izmantojot griežamās pogas.
Zem kombinētajiem lodziņiem atrodamas nolaižamā saraksta pogas, lai drukātu katras atskaites lapas abās pusēs, salīdzinātu pārskata lapas un pārslēgtu lapas orientāciju no portreta (līdzināta ar īso pusi) uz ainavu (līdzināta ar garā puse). Turklāt varat izvēlēties papīra izmēru, pamatojoties uz printera iespējām, kas atšķiras no noklusējuma 8,5 x 11 collu burta, un pielāgot atskaites piemaļu izmērus (augšējā, apakšējā, kreisā un labā, kā arī jebkuras galvenes piemales). un kājene lapā).
Uzziniet, kā efektīvi pārvietoties Word 2007 tabulā, izmantojot īsinājumtaustiņus un peles darbības, lai optimizētu savu darba plūsmu.
Šajā sarakstā ir iekļautas desmit populārākās Excel funkcijas, kas attiecas uz plašu vajadzību klāstu. Uzziniet, kā izmantot <strong>Excel funkcijas</strong> efektīvāk!
Uzziniet, kā pievienot papildu analīzes slāņus jūsu Excel diagrammām, lai uzlabotu vizualizāciju un sniegtu precīzākus datus. Šis raksts apraksta visas nepieciešamās darbības.
Uzziniet, kā iestatīt <strong>rindkopas atkāpi</strong> programmā Word 2013, lai uzlabotu dokumenta noformējumu un lasāmību.
Uzziniet, kā pareizi ievietot slejas programmā Word 2010, lai uzlabotu jūsu dokumentu formātu un struktūru.
Apsveriet iespēju aizsargāt Excel 2007 darblapu, lai izvairītos no neplānotām izmaiņām. Uzziniet, kā aizsargāt un atbloķēt šūnas, lai nodrošinātu datu integritāti.
Programmas Excel 2013 PMT funkcija aprēķina periodisko mūža rentes maksājumu. Šī funkcija ir būtiska hipotekāro kredītu maksājumu plānošanai.
Mācieties, kā veikt t-testus Excel programmā, izmantojot datus un aprakstot trīs t-testu veidus, kas noderēs jūsu datu analīzes procesā.
Uzziniet, kā filtrēt datu sarakstu programmā Excel 2016, lai ērti paslēptu nevēlamus ierakstus un strādātu tikai ar nepieciešamajiem datiem.
Uzziniet, kā vienkārši pievienot datu etiķetes diagrammai programmā Excel 2007. Palīdziet noteikt vērtības, kas tiek rādītas katrā datu punktā, izmantojot dažādas izvietošanas un formatēšanas iespējas.







