Kā pārvietoties Word 2007 tabulā
Uzziniet, kā efektīvi pārvietoties Word 2007 tabulā, izmantojot īsinājumtaustiņus un peles darbības, lai optimizētu savu darba plūsmu.
Microsoft nopietni uztver Outlook un citu tās lietojumprogrammu integrāciju, un Dynamics 365 noteikti nav izņēmums. Lielākā daļa biznesa lietotāju atbild uz e-pastiem visas dienas garumā, un saņemtie e-pasta ziņojumi bieži nosaka, uz kuriem uzdevumiem jūs koncentrējaties.
Ja jūsu e-pasta sistēma ir nošķirta no jūsu front-office CRM (pārdošanas dienesta automatizācija) un back-office ERP (finansēm un operācijām), jūs pārslēgsities starp atvienotām lietojumprogrammām, kas var radīt neefektivitāti un pieļaut kļūdas.
Microsoft atbilde uz Outlook e-pasta integrāciju ar Dynamics 365 ir Dynamics 365 App for Outlook. Šī programma, kas ir Microsoft Office pievienojumprogramma, ir ieteicamā lietotne, īpaši mobilajās ierīcēs.
Iepriekš lietotā programma ar nosaukumu Dynamics 365 for Outlook, kas vairs netiek atbalstīta, joprojām ir pieejama atpakaļsaderības dēļ. Tomēr, Dynamics 365 App for Outlook piedāvā vairākus jauninājumus:
| Jaunie līdzekļi | Apraksts |
|---|---|
| Viena klikšķa ieraksti | Ļauj vienkārši saistīt ierakstu programmā Dynamics 365 ar Outlook e-pastu. |
| Informācijas kopsavilkums | Parāda informāciju par Dynamics 365 e-pasta adresātiem programmā Outlook. |
| Sinhronizācija ar mobilajām ierīcēm | Savietojams ar Outlook Web App un Outlook darbam ar Mac, kā arī ar viedtālruņiem un planšetdatoriem. |
| Izsekošana un Word sapludināšana | Iespēja izsekot nosūtītajiem e-pastiem un veidot Word dokumentus. |
Dynamics 365 App for Outlook ir pieejama visām Outlook versijām:
Kad ir instalēta programma Dynamics 365 App for Outlook, e-pasta ziņojuma labajā pusē tiek parādīta Dynamics 365 rūts, kas ļauj vienkārši saistīt e-pasta ziņojumus ar Dynamics 365 ierakstiem. Šī integrācija tiek saukta par divvirzienu integrāciju, ļaujot datu pārsūtīšanai abos virzienos.
Šeit ir sniegtas darbības, kā saistīt e-pasta ziņojumu:
Dynamics 365 App for Outlook funkcija ļauj automātiski pievienot kontaktpersonu vai interesentu, pamatojoties uz saņemto e-pastu, ietaupot laiku un novēršot liekās darbības.
Veicot tālruņa zvana izveidi no Outlook, sekojiet šīm darbībām:
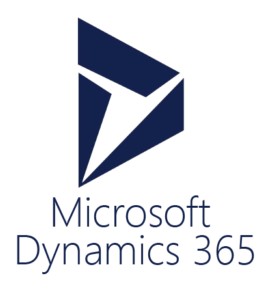
Dynamics 365 logotips.
Līdz ar šiem uzlabojumiem, Dynamics 365 App for Outlook nodrošina vienkāršu un efektīvu veidu, kā uzlabot darba plūsmu un palielināt produktivitāti jūsu uzņēmumā.
Uzziniet, kā efektīvi pārvietoties Word 2007 tabulā, izmantojot īsinājumtaustiņus un peles darbības, lai optimizētu savu darba plūsmu.
Šajā sarakstā ir iekļautas desmit populārākās Excel funkcijas, kas attiecas uz plašu vajadzību klāstu. Uzziniet, kā izmantot <strong>Excel funkcijas</strong> efektīvāk!
Uzziniet, kā pievienot papildu analīzes slāņus jūsu Excel diagrammām, lai uzlabotu vizualizāciju un sniegtu precīzākus datus. Šis raksts apraksta visas nepieciešamās darbības.
Uzziniet, kā iestatīt <strong>rindkopas atkāpi</strong> programmā Word 2013, lai uzlabotu dokumenta noformējumu un lasāmību.
Uzziniet, kā pareizi ievietot slejas programmā Word 2010, lai uzlabotu jūsu dokumentu formātu un struktūru.
Apsveriet iespēju aizsargāt Excel 2007 darblapu, lai izvairītos no neplānotām izmaiņām. Uzziniet, kā aizsargāt un atbloķēt šūnas, lai nodrošinātu datu integritāti.
Programmas Excel 2013 PMT funkcija aprēķina periodisko mūža rentes maksājumu. Šī funkcija ir būtiska hipotekāro kredītu maksājumu plānošanai.
Mācieties, kā veikt t-testus Excel programmā, izmantojot datus un aprakstot trīs t-testu veidus, kas noderēs jūsu datu analīzes procesā.
Uzziniet, kā filtrēt datu sarakstu programmā Excel 2016, lai ērti paslēptu nevēlamus ierakstus un strādātu tikai ar nepieciešamajiem datiem.
Uzziniet, kā vienkārši pievienot datu etiķetes diagrammai programmā Excel 2007. Palīdziet noteikt vērtības, kas tiek rādītas katrā datu punktā, izmantojot dažādas izvietošanas un formatēšanas iespējas.








Gita -
Interesanti! Esmu tikai sākusi izmantot Dynamics 365. Šis raksts noteikti palīdzēs man!
Marģers -
Jums ir brīnišķīgas idejas, ceru, ka turpināsiet dalīties savās zināšanās ar citiem.
Juris -
Raksts tiešām palīdzēja! Esmu centies integrēt citus rīkus, bet šis ir visvienkāršākais risinājums
Katrina -
Viss šeit ir izskaidrots vienkāršā valodā, kas ir īpaši apmierinoši, jo bieži jāpieņem tehniskās lietas.
Rihards -
Varbūt varētu izveidot video par šo tēmu? Tas noteikti palīdzētu ikvienam labāk saprast
Valdis -
Mēs izmantojam Dynamics 365 visai mūsu uzņēmumā, un man patīk ideja par integrāciju ar Outlook. Tas noteikti uzlabos mūsu darba plūsmas!
Inese -
Vai kāds ir mēģinājis izmantot darba plūsmu, lai automatizētu uzdevumus? Tas varētu palīdzēt optimizēt laiku
Sanita -
Tu tiešām zini, kā pārliecināties, ka visi dokumenti ir kārtībā pēc integrācijas
Ilma -
Jā, šī ir forša tēma. Paldies, ka profesionāli izskaidrojāt to!
Vita -
Tas ir lielisks risinājums, bet es joprojām cīnos ar dažām problēmām. Kuri resursi varētu palīdzēt
Oskars -
Man ļoti patīk, kā jūs šo tēmu skaidrojat! Viss ir pārskatāmi un saprotami.
Māris -
Atbalstu šo risinājumu, tas tiešām saīsina laiku un palīdz uzturēt sakarus kārtībā. Visu laiku cenšos visu darīt efektīvi!
Jānis 456 -
Man patīka lasīt šo rakstu! Esmu veicis integrāciju, un visu laiku rodas jauni izaicinājumi, bet esmu apņēmības pilns!
Zigurds -
Man ir nepieciešama palīdzība! Es nevaru atrast, kur manu e-pastu iekš Dynamics 365.
Krišjānis -
Uzlaboju savu e-pasta pārvaldību, izmantojot Dynamics 365 un Outlook. Paldies, ka padalījāties
Gints -
Cik noderīgs raksts! Es drīz plānoju uzsākt jaunu projektu šādā vidē.
Artūrs -
Haha, es kādreiz mēģināju izmantot abas platformas bez integrācijas - tas bija ārkārtīgi nogurdinoši!
Evita -
Palīdziet, lūdzu! Esmu mēģinājusi integrēt Dynamics 365 ar Outlook, bet man tas neizdodas. Vai kāds var ieteikt, kā pietuvoties šai problēmai
Dainis -
Paldies, ka dalījāties šajā rakstā! Esmu ieinteresēts, kā uzlabot sadarbību komandā, izmantojot šo risinājumu
Ilze -
Ekselents raksts! Es tikko iesāku lietot Dynamics 365 un Outlook, un man ir daudz jautājumu. Kāpēc ir nepieciešama integrācija
Edgars -
Palīdzība! Man ir daži tehniskie jautājumi, kad runa ir par sinhronizāciju ar Outlook - kā no labās puses iestatīt
Zane -
Esmu tik priecīga, ka beidzot atradu šādu rakstu! Esmu ieguvusi daudz vērtīgu informāciju
Linda -
Man patīk šie soļi, bet vai ir kādi papildus rīki, ko ieteiktu, lai uzlabotu lietošanas pieredzi
Reinis -
Es domāju, ka šī integrācija var palīdzēt uzlabot efektivitāti. Kas vēl ir jāņem vērā
Pēteris -
Man ir nelielas bažas par drošību integrējot šos rīkus. Vai jūs varētu dalīties pieredzē šajā jomā
Toms -
Vai jūs varētu sniegt precīzākus datus par to, cik ilgā laikā var pabeigt integrāciju? Vēlos plānot savu laiku
Aleksandrs -
Interesanti! Vai varat dalīties ar saviem novērojumiem par šīs integrācijas ilgtermiņa ietekmi
Rita -
Paldies, ka dalījāties savās zināšanās! Esmu pārliecināta, ka mēs varam paveikt daudz Labus darbus
Raimonds -
Ļoti labi izskaidrots, paldies autoriem. Esmu jauns šajā jomā, tāpēc jūsu padomi man bija ļoti noderīgi
Julija -
Es gaidīju, kad kāds beidzot runās par šo tēmu! Esmu tikpat apmaldījusies kā daudzi citi. Paldies
Karīna -
Kā integrācija strādā, ja ir dažādas e-pasta platformas? Man šeit ir daži jautājumi
Liene -
Kāds ir labākais veids, kā risināt problēmas ar sinhronizāciju? Man bija daži pārpratumi ar e-pasta saņemšanu
Daira -
Es esmu skeptiska par šo integrāciju. Vai jums ir kādi pierādījumi par to efektivitāti?
Elina -
Mans draugs man lika izlasīt šo rakstu, un esmu apmierināta! Tagad man ir labāka izpratne par integrāciju
Jānis -
Es esmu ļoti apmierināts, ka šajā rakstā ir iekļauti soļi, kā integrēt Dynamics 365 ar Outlook e-pastu! Tas man ļoti palīdzēja
Agnese -
Super, ka izdodas šādu informāciju atrast! Vai varat sniegt papildus informāciju par to, kā risināt problēmas, kas var rasties integrācija