Kā pārvietoties Word 2007 tabulā
Uzziniet, kā efektīvi pārvietoties Word 2007 tabulā, izmantojot īsinājumtaustiņus un peles darbības, lai optimizētu savu darba plūsmu.
Microsoft nodrošina ērti lietojamu importēšanas līdzekli, kas programmā Outlook izveidotos uzdevumus pārsūta uz Project 2013. Kad esat sācis domāt par to, kas projektā jāpaveic, uzdevumi sāk atgādināt vaislas trušus; tas, kas varētu sākties kā vienkāršu uzdevumu virkne programmā Outlook, bieži vien kļūst par pilnvērtīgu projektu. Šeit parādās imports.
Funkcija Importēt Outlook uzdevumus būtībā ir importēšanas karte, kas ir sākotnēji iestatīta darbam ar Outlook uzdevumu laukiem. Veiciet šīs darbības, lai programmā Project importētu Outlook uzdevumus:
Atveriet plānu, kurā vēlaties ievietot uzdevumus, vai atveriet jaunu projektu (izvēlieties Fails → Jauns, noklikšķiniet uz Tukšs projekts un noklikšķiniet uz Izveidot).
Noklikšķiniet uz lentes cilnes Uzdevums, noklikšķiniet uz pogas Uzdevums apakšējās daļas (ar lejupvērsto bultiņu) grupā Ievietot un noklikšķiniet uz Importēt Outlook uzdevumus.
Ja tiek parādīts Microsoft Outlook brīdinājuma ziņojums, noklikšķiniet uz Atļaut.
Tiek parādīts dialoglodziņš Importēt Outlook uzdevumus.
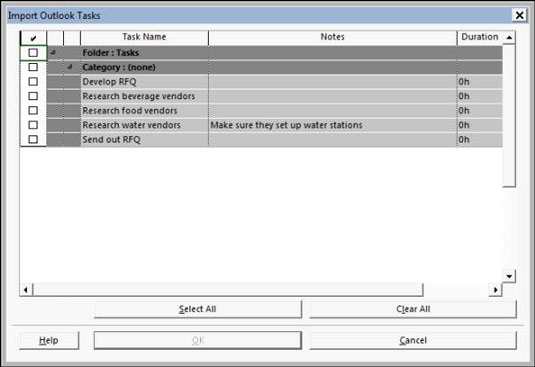
Atzīmējiet izvēles rūtiņu blakus katram uzdevumam, ko vēlaties importēt, vai noklikšķiniet uz pogas Atlasīt visu, lai importētu visus Outlook uzdevumus.
Pēc noklusējuma programma Outlook saglabā uzdevumus mapē Uzdevumi. Atzīmējot izvēles rūtiņu Mape: Uzdevumi, ir vēl viens veids, kā programmā Outlook atlasīt visus uzdevumus.
Noklikšķiniet uz pogas Labi.
Uzdevumi tiek importēti un pēc tam tiek parādīti uzdevumu saraksta beigās, izmantojot izmaiņu izcelšanu.
Importējot uzdevumu no programmas Outlook, tiek importēts arī tā nosaukums, ilgums un piezīmes (ja tādas ir). Ja uzdevumam programmā Outlook nav ilguma un esat iestatījis automātisko grafiku kā projekta uzdevuma režīmu, Project izveido uzdevumu ar aptuveno vienas dienas laika posmu.
Projekta kontūrā varat ievietot hipersaites, kas nodrošina ērtu veidu, kā ātri atvērt citu projektu, citu jebkura veida failu vai tīmekļa lapu.
Varat ievietot hipersaiti un izveidot uzdevumu, ko varat izmantot, lai attēlotu cita projekta vai apakšprojekta laiku vai izmaksas plānā, jo laika un izmaksu informācija netiek pārsūtīta no hipersaites projekta. Hipersaites biežāk izmanto, lai izveidotu saiti uz esoša uzdevuma dokumentāciju, piemēram, tehnisko dokumentāciju, pieņēmumiem vai ārēju informāciju.
Lai projektā ievietotu hipersaiti uz citu, veiciet šīs darbības:
Ierakstiet jaunā uzdevuma nosaukumu tukšā uzdevuma nosaukuma šūnā.
Ar peles labo pogu noklikšķiniet uz jaunā uzdevuma nosaukuma šūnas, kurai vēlaties parādīt uzdevumu ar hipersaiti.
Izvēlieties Hipersaiti.
Tiek parādīts dialoglodziņš Hipersaites ievietošana.
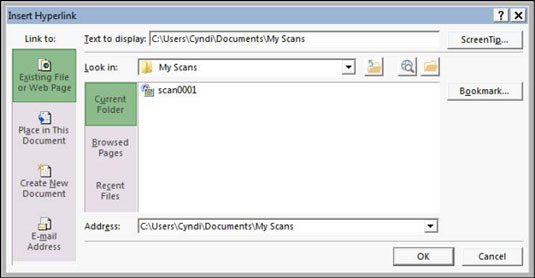
Lodziņā Parādāmais teksts ierakstiet tekstu, kuru vēlaties rādīt hipersaitei.
Pārliecinieties, ka šajā tekstā ir skaidri norādīts, kāda informācija tiek apkopota.
Apgabalā Saite uz noklikšķiniet uz esošā faila vai tīmekļa lapas ikonas.
Varat izveidot saiti uz jebkura veida dokumentu vai tīmekļa lapu.
Sarakstā Meklēt atrodiet un atlasiet failu, kuram vēlaties ievietot hipersaiti.
Noklikšķiniet uz pogas Labi.
Saites teksts tiek ievietots, un laukā Indikators tiek parādīts hipersaites simbols. Varat vienkārši noklikšķināt uz šīs saites simbola, lai atvērtu citu failu.
Varat arī ievietot uzdevumus no viena projekta citā. To var izdarīt, ievietojot veselu esošu projektu citā projektā. Ievietotais projekts ir apakšprojekts. Šī metode ir noderīga, ja dažādi projekta komandas locekļi pārvalda dažādas lielāka projekta fāzes.
Iespēja apkopot apakšprojektus vienuviet ļauj izveidot galveno grafiku, no kura varat vienuviet skatīt visas lielāka, sarežģītāka projekta daļas.
Ja ievietojat vairākus apakšprojektus, izveidojiet resursu kopu, kuru padarāt pieejamu visiem apakšprojektiem, lai nodrošinātu resursu piešķiršanas konsekvenci.
Veiciet šīs darbības, lai grafikā ievietotu citu projekta failu:
Ganta diagrammas skatā uzdevumu sarakstā atlasiet uzdevumu, virs kura vēlaties ievietot citu projektu.
Izvēlieties Projekts → Apakšprojekts.
Komanda Apakšprojekts atrodas grupā Ievietot.
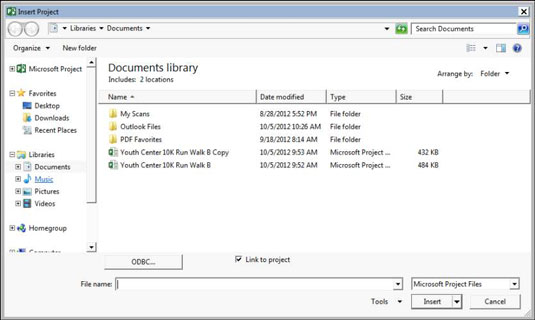
Izmantojot navigācijas rūti un failu sarakstu, atrodiet failu, kuru vēlaties ievietot, un noklikšķiniet uz tā, lai to atlasītu.
Ja vēlaties izveidot saiti uz citu failu, lai visi tā atjauninājumi tiktu atspoguļoti ievietojamā projekta kopijā, pārliecinieties, vai ir atzīmēta izvēles rūtiņa Saite uz projektu.
Noklikšķiniet uz pogas Ievietot, lai ievietotu failu.
Ievietotais projekts tiek parādīts virs uzdevuma, kuru atlasījāt, uzsākot ievietošanas procesu.
Ievietotā projekta augstākā līmeņa uzdevums tiek parādīts tā uzdevuma līmenī, kuru atlasījāt, ievietojot projektu, un visi pārējie uzdevumi zem tā tiek parādīti izklāsta secībā. Ja nepieciešams, izmantojiet Formatēšanas rīkjoslas rīkus Outdent un Indent, lai ievietotos uzdevumus atbilstošā līmenī projektā.
Uzziniet, kā efektīvi pārvietoties Word 2007 tabulā, izmantojot īsinājumtaustiņus un peles darbības, lai optimizētu savu darba plūsmu.
Šajā sarakstā ir iekļautas desmit populārākās Excel funkcijas, kas attiecas uz plašu vajadzību klāstu. Uzziniet, kā izmantot <strong>Excel funkcijas</strong> efektīvāk!
Uzziniet, kā pievienot papildu analīzes slāņus jūsu Excel diagrammām, lai uzlabotu vizualizāciju un sniegtu precīzākus datus. Šis raksts apraksta visas nepieciešamās darbības.
Uzziniet, kā iestatīt <strong>rindkopas atkāpi</strong> programmā Word 2013, lai uzlabotu dokumenta noformējumu un lasāmību.
Uzziniet, kā pareizi ievietot slejas programmā Word 2010, lai uzlabotu jūsu dokumentu formātu un struktūru.
Apsveriet iespēju aizsargāt Excel 2007 darblapu, lai izvairītos no neplānotām izmaiņām. Uzziniet, kā aizsargāt un atbloķēt šūnas, lai nodrošinātu datu integritāti.
Programmas Excel 2013 PMT funkcija aprēķina periodisko mūža rentes maksājumu. Šī funkcija ir būtiska hipotekāro kredītu maksājumu plānošanai.
Mācieties, kā veikt t-testus Excel programmā, izmantojot datus un aprakstot trīs t-testu veidus, kas noderēs jūsu datu analīzes procesā.
Uzziniet, kā filtrēt datu sarakstu programmā Excel 2016, lai ērti paslēptu nevēlamus ierakstus un strādātu tikai ar nepieciešamajiem datiem.
Uzziniet, kā vienkārši pievienot datu etiķetes diagrammai programmā Excel 2007. Palīdziet noteikt vērtības, kas tiek rādītas katrā datu punktā, izmantojot dažādas izvietošanas un formatēšanas iespējas.







