Kā pārvietoties Word 2007 tabulā
Uzziniet, kā efektīvi pārvietoties Word 2007 tabulā, izmantojot īsinājumtaustiņus un peles darbības, lai optimizētu savu darba plūsmu.
Katrs Word 2013 dokuments saglabā savus stilus. Šo stilu izcelsme ir veidne, uz kuras ir balstīts dokuments, taču galu galā katram dokumentam ir savi stili. Piemēram, ja veicat izmaiņas stila definīcijā vienā dokumentā vai izveidojat jaunus stilus šajā dokumentā, šīs izmaiņas un jaunie stili nebūs pieejami nevienā citā dokumentā.
Lai ietaupītu laiku un pūles, lai atkārtoti izveidotu jaunus stilus, kurus vēlaties izmantot abos dokumentos, varat importēt stilus no viena dokumenta citā.
Varat sākt jebkurā dokumentā — stilu avotā vai to galamērķī, taču process ir par dažām darbībām īsāks, ja sākat avota dokumentā.
Atveriet dokumentu. Izveidojiet trīs teksta rindiņas trīs dažādos stilos.
Šajā dokumentā ir trīs jauni stili: pārskata 1. virsraksts, 2. pārskata virsraksts un 3. pārskata virsraksts.
Cilnē Sākums noklikšķiniet uz dialoglodziņa palaidēja grupā Stili, lai atvērtu rūti Stili, un pēc tam noklikšķiniet uz pogas Pārvaldīt stilus apakšā.
Tiek atvērts dialoglodziņš Pārvaldīt stilus.
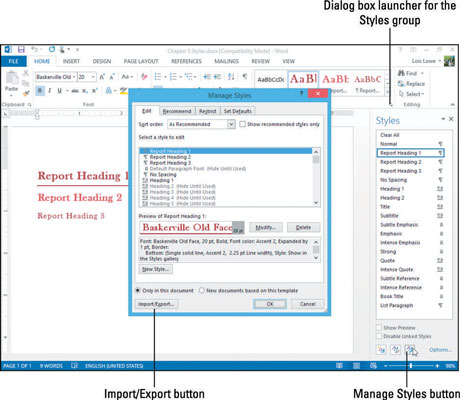
Dialoglodziņa Pārvaldīt stilus apakšā noklikšķiniet uz pogas Importēt/eksportēt.
Tiek atvērts dialoglodziņš Organizer.
Labajā pusē noklikšķiniet uz pogas Aizvērt failu (sadaļā Normal.dotm) un pēc tam noklikšķiniet uz pogas Atvērt failu.
Parādās dialoglodziņš Atvērt.
Noklikšķiniet uz Visas Word veidnes, kas atver failu tipu sarakstu, un sarakstā izvēlieties Visi Word dokumenti.
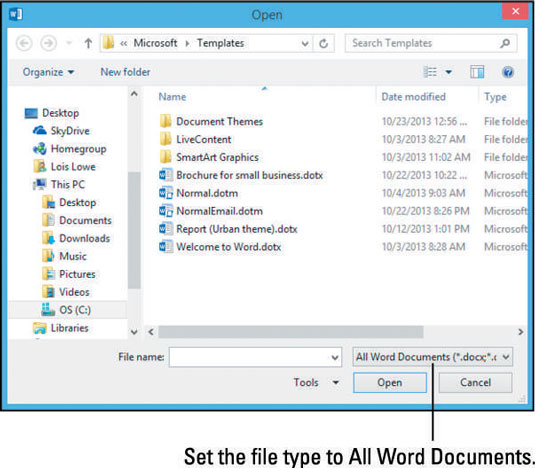
Pārejiet uz mapi, kurā saglabājāt citu failu, atlasiet šo failu un noklikšķiniet uz Atvērt.
Labajā rūtī tiek parādīts šī dokumenta stilu saraksts.
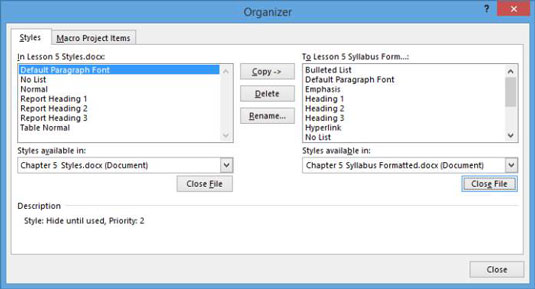
Kreisajā rūtī noklikšķiniet uz Pārskata virsraksts 1. Nospiediet taustiņu Shift un noklikšķiniet uz Pārskata virsraksts 3.
Ir atlasīti visi trīs pielāgotie stili.
Noklikšķiniet uz pogas Kopēt.
Šie stili tiek kopēti jūsu dokumentā labajā rūtī.
Labajā rūtī ritiniet uz leju, lai apstiprinātu, ka jaunie stili tiek parādīti sarakstā, un pēc tam noklikšķiniet uz Aizvērt.
Ja tiek parādīta uzvedne ar jautājumu, vai vēlaties saglabāt dokumentā veiktās izmaiņas, noklikšķiniet uz Saglabāt.
Stili tiek saglabāti.
Aizveriet sākotnējo dokumentu, nesaglabājot izmaiņas.
Atveriet jauno dokumentu un cilnē Sākums noklikšķiniet uz dialoglodziņa palaidēja grupā Stili, atverot rūti Stili.
Ritiniet stilu sarakstu un atrodiet trīs tikko kopētos stilus.
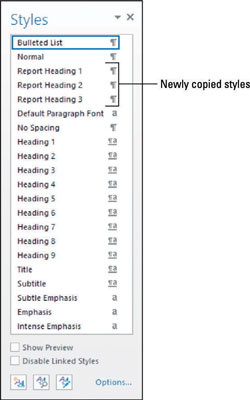
Uzziniet, kā efektīvi pārvietoties Word 2007 tabulā, izmantojot īsinājumtaustiņus un peles darbības, lai optimizētu savu darba plūsmu.
Šajā sarakstā ir iekļautas desmit populārākās Excel funkcijas, kas attiecas uz plašu vajadzību klāstu. Uzziniet, kā izmantot <strong>Excel funkcijas</strong> efektīvāk!
Uzziniet, kā pievienot papildu analīzes slāņus jūsu Excel diagrammām, lai uzlabotu vizualizāciju un sniegtu precīzākus datus. Šis raksts apraksta visas nepieciešamās darbības.
Uzziniet, kā iestatīt <strong>rindkopas atkāpi</strong> programmā Word 2013, lai uzlabotu dokumenta noformējumu un lasāmību.
Uzziniet, kā pareizi ievietot slejas programmā Word 2010, lai uzlabotu jūsu dokumentu formātu un struktūru.
Apsveriet iespēju aizsargāt Excel 2007 darblapu, lai izvairītos no neplānotām izmaiņām. Uzziniet, kā aizsargāt un atbloķēt šūnas, lai nodrošinātu datu integritāti.
Programmas Excel 2013 PMT funkcija aprēķina periodisko mūža rentes maksājumu. Šī funkcija ir būtiska hipotekāro kredītu maksājumu plānošanai.
Mācieties, kā veikt t-testus Excel programmā, izmantojot datus un aprakstot trīs t-testu veidus, kas noderēs jūsu datu analīzes procesā.
Uzziniet, kā filtrēt datu sarakstu programmā Excel 2016, lai ērti paslēptu nevēlamus ierakstus un strādātu tikai ar nepieciešamajiem datiem.
Uzziniet, kā vienkārši pievienot datu etiķetes diagrammai programmā Excel 2007. Palīdziet noteikt vērtības, kas tiek rādītas katrā datu punktā, izmantojot dažādas izvietošanas un formatēšanas iespējas.







