Kā pārvietoties Word 2007 tabulā
Uzziniet, kā efektīvi pārvietoties Word 2007 tabulā, izmantojot īsinājumtaustiņus un peles darbības, lai optimizētu savu darba plūsmu.
Ja izmantojat programmu Excel 2013 ar datoru, kas ir savienots ar digitālo planšetdatoru, vai skārienekrānā, varat atzīmēt darblapas ar digitālo tinti. Programmā Excel 2013, kas darbojas datorā, kas ir aprīkots ar digitālo planšetdatoru vai skārienekrāna ierīcē, ir ietverta komandas poga Sākt tinti, kas atrodas lentes cilnes Pārskats pašā beigās.
Pieskaroties šai komandas pogai (vai nospiežot Alt+RK), programma Excel konteksta cilnē Ink Tools parāda cilni Pildspalvas.
Pēc noklusējuma programma Excel izvēlas filca pildspalvu kā pildspalvas veidu, lai darblapā anotētu ar digitālo tinti. Ja vēlaties darblapas atzīmēšanai izmantot lodīšu pildspalvu vai marķieri, grupā Pildspalvas noklikšķiniet uz Pildspalvas komandu pogas vai Marķiera komandas pogas.
Izmantojot marķieri vai kādu no diviem pildspalvu veidiem (filca uzgalis vai lodīšu pildspalva), varat izvēlēties uzgali no pildspalvu paletes, kas tiek parādīta cilnes Pildspalvas vidū. Varat arī izvēlēties jaunu tintes līnijas biezumu, komandas pogas Biezums nolaižamajā izvēlnē izvēloties punkta izmēru (sākot no 3/4 līdz 6 punktiem).
Varat arī atlasīt jaunu tintes krāsu (dzeltena ir marķiera noklusējuma krāsa, sarkana filca pildspalvai un melna lodīšu pildspalvai), noklikšķinot uz tās krāsas parauga komandas pogas Color nolaižamajā izvēlnē.
Kad esat atlasījis pildspalvas galu, krāsu un līnijas biezumu, varat izmantot pirkstu vai irbuli, kas ir komplektā ar digitālo planšetdatoru, lai atzīmētu izklājlapu šādi:
Lai izklājlapā izceltu datus, izmantojot marķieri, velciet iezīmēto peles rādītāju pa šūnām (tāpat kā jums rokā būtu īsts dzeltenais marķieris).
Lai apvilktu datus izklājlapā ar filca pildspalvu, velciet pildspalvas uzgaļa peles rādītāju ap darblapas šūnām.
Lai pievienotu komentāru ar lodīšu pildspalvu, velciet pildspalvas uzgaļa peles rādītāju, lai izrakstītu tekstu darblapā.
Attēlā parādīta ienākumu analīzes darblapas kopija pēc tam, kad cilnē Pildspalvas tika izmantotas komandas Marķieris un Pildspalva, lai darblapā iezīmētu šūnu B4, apvelciet to un ar digitālo tinti uzrakstītu komentāru “verify”.
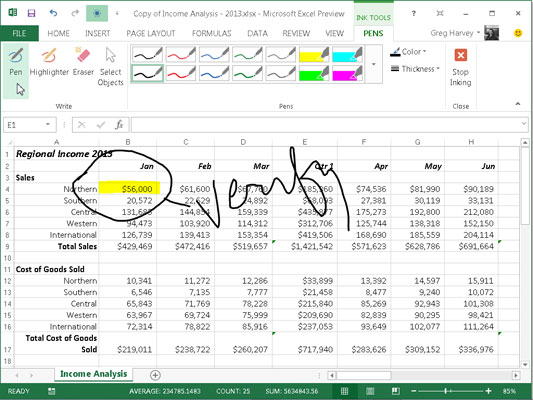
Ja pieļaujat kļūdu ar tinti, tā ir jānoņem un jāsāk no jauna. Lai dzēstu tinti, grupā Rakstīt atlasiet komandas pogu Dzēšgumija un pēc tam pieskarieties kaut kur izcēlumam, zīmējumam vai rokrakstam, kuru vēlaties dzēst ar dzēšgumijas peles rādītāju. (Dažreiz jums ir jāvelk cauri tintei, lai to pilnībā noņemtu.)
Pēc tam atkārtoti atlasiet marķieri vai filca galu vai lodīšu pildspalvu un atkārtoti uzklājiet tintes anotāciju.
Kad esat pabeidzis darblapas iezīmēšanu ar tinti, konteksta cilnes Tintes rīki cilnē Pildspalvas noklikšķiniet uz komandas pogas Stop Inking. Pēc tam programma Excel aizver konteksta cilni Ink Tools, atkal parādot tikai parastās lentes cilnes.
Pēc darbgrāmatas atzīmēšanas ar komentāriem varat to kopīgot ar klientiem vai kolēģiem, nosūtot e-pasta ziņojumu, aicinot viņus pārskatīt darbgrāmatu, vai faktiski nosūtot kopiju kā e-pasta pielikumu.
Uzziniet, kā efektīvi pārvietoties Word 2007 tabulā, izmantojot īsinājumtaustiņus un peles darbības, lai optimizētu savu darba plūsmu.
Šajā sarakstā ir iekļautas desmit populārākās Excel funkcijas, kas attiecas uz plašu vajadzību klāstu. Uzziniet, kā izmantot <strong>Excel funkcijas</strong> efektīvāk!
Uzziniet, kā pievienot papildu analīzes slāņus jūsu Excel diagrammām, lai uzlabotu vizualizāciju un sniegtu precīzākus datus. Šis raksts apraksta visas nepieciešamās darbības.
Uzziniet, kā iestatīt <strong>rindkopas atkāpi</strong> programmā Word 2013, lai uzlabotu dokumenta noformējumu un lasāmību.
Uzziniet, kā pareizi ievietot slejas programmā Word 2010, lai uzlabotu jūsu dokumentu formātu un struktūru.
Apsveriet iespēju aizsargāt Excel 2007 darblapu, lai izvairītos no neplānotām izmaiņām. Uzziniet, kā aizsargāt un atbloķēt šūnas, lai nodrošinātu datu integritāti.
Programmas Excel 2013 PMT funkcija aprēķina periodisko mūža rentes maksājumu. Šī funkcija ir būtiska hipotekāro kredītu maksājumu plānošanai.
Mācieties, kā veikt t-testus Excel programmā, izmantojot datus un aprakstot trīs t-testu veidus, kas noderēs jūsu datu analīzes procesā.
Uzziniet, kā filtrēt datu sarakstu programmā Excel 2016, lai ērti paslēptu nevēlamus ierakstus un strādātu tikai ar nepieciešamajiem datiem.
Uzziniet, kā vienkārši pievienot datu etiķetes diagrammai programmā Excel 2007. Palīdziet noteikt vērtības, kas tiek rādītas katrā datu punktā, izmantojot dažādas izvietošanas un formatēšanas iespējas.







