Kā pārvietoties Word 2007 tabulā
Uzziniet, kā efektīvi pārvietoties Word 2007 tabulā, izmantojot īsinājumtaustiņus un peles darbības, lai optimizētu savu darba plūsmu.
Lai programmā Word 2013 izveidotu tabulu, varat to ievietot kopumā vai zīmēt vienu rindiņu pa rindiņai. Vairumā gadījumu, ja vēlaties standarta izskata tabulu (tas ir, tādu ar vienāda izmēra rindām un kolonnām), vislabāk ir to ievietot. Ja vēlaties neparasta izskata tabulu, piemēram, ar atšķirīgu kolonnu skaitu dažās rindās, iespējams, labāk ir uzzīmēt tabulu.
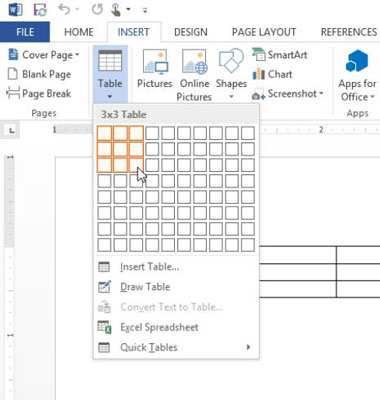
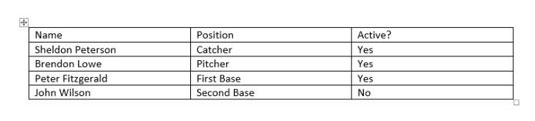
Nospiediet Esc, lai izslēgtu zīmēšanas režīmu, un pēc tam ierakstiet nepieciešamo tekstu jaunajā tabulā:
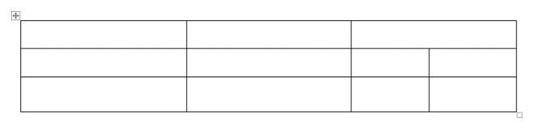
Saglabājiet izmaiņas dokumentā un aizveriet to. Izmantojot iepriekš minētās metodes, jūs viegli varat izveidot tabulas programmā Word 2013, kas ir pielāgotas jūsu vajadzībām.
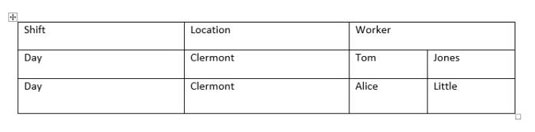
Uzziniet, kā efektīvi pārvietoties Word 2007 tabulā, izmantojot īsinājumtaustiņus un peles darbības, lai optimizētu savu darba plūsmu.
Šajā sarakstā ir iekļautas desmit populārākās Excel funkcijas, kas attiecas uz plašu vajadzību klāstu. Uzziniet, kā izmantot <strong>Excel funkcijas</strong> efektīvāk!
Uzziniet, kā pievienot papildu analīzes slāņus jūsu Excel diagrammām, lai uzlabotu vizualizāciju un sniegtu precīzākus datus. Šis raksts apraksta visas nepieciešamās darbības.
Uzziniet, kā iestatīt <strong>rindkopas atkāpi</strong> programmā Word 2013, lai uzlabotu dokumenta noformējumu un lasāmību.
Uzziniet, kā pareizi ievietot slejas programmā Word 2010, lai uzlabotu jūsu dokumentu formātu un struktūru.
Apsveriet iespēju aizsargāt Excel 2007 darblapu, lai izvairītos no neplānotām izmaiņām. Uzziniet, kā aizsargāt un atbloķēt šūnas, lai nodrošinātu datu integritāti.
Programmas Excel 2013 PMT funkcija aprēķina periodisko mūža rentes maksājumu. Šī funkcija ir būtiska hipotekāro kredītu maksājumu plānošanai.
Mācieties, kā veikt t-testus Excel programmā, izmantojot datus un aprakstot trīs t-testu veidus, kas noderēs jūsu datu analīzes procesā.
Uzziniet, kā filtrēt datu sarakstu programmā Excel 2016, lai ērti paslēptu nevēlamus ierakstus un strādātu tikai ar nepieciešamajiem datiem.
Uzziniet, kā vienkārši pievienot datu etiķetes diagrammai programmā Excel 2007. Palīdziet noteikt vērtības, kas tiek rādītas katrā datu punktā, izmantojot dažādas izvietošanas un formatēšanas iespējas.








Katrina -
Vai var kāds pastāstīt, kā var mainīt tabulas krāsas? Es gribu, lai mana tabula izskatās krāsaina un pievilcīga. Palīdzība?
Jānis K. -
Vai var lūdzu pastāstīt vairāk par tabulu formatēšanu? Esmu atradis dažas jaunas funkcijas, ko gribu izmēģināt
Linda Mīļā -
Kāds ir jūsu ieteikums, ja vēlos izmantot dažādas šūnu izkārtojuma iespējas? Es uzskatu, ka tas padarītu tabulu patīkamāku!
Baiba -
Fancy! Uzzinot, kā darīt šo, esmu ieguvusi jaunu radošumu, strādājot ar tabulām. Varbūt drīz dalīšos vēl vairāk!
Mia -
Es zinu, ka ir arī citas programmas, lai veidotu tabulas, bet Word ir tik ērti. Lieliska informācija
Kaspars -
Cik interesanti! Nepatīkami, ka man vienmēr ir bijušas grūtības ar tabulu dizainu. Tagad šķiet, ka sapratīšu
Edgars IT -
Ļoti labi, ka šādus rakstus publicē! Esmu profesionāls datorspeciālists, un man patīk dalīties pieredzē ar citiem. Noteikti padalīšos ar šo!
Roberts 89 -
Varbūt varētu pievienot video instrukciju? Man dažreiz grūti saprast, kad tikai lasa. Bet kopumā super
Jānis -
Paldies par ļoti noderīgu rakstu! Esmu vienmēr gribējis uzzināt, kā ievietot tabulas Word 2013. Tagad viss ir skaidrs!
Elina -
Zinu, ka daudzi domā par šo tabulu ievietošanu. Bet ko darīt, ja vēlos automātiski aprēķināt rezultātus tabulā? Varbūt kādas idejas
Raimonds kuņģis -
Šis ir lielisks resurss! Raksts ļoti saprotami izskaidro soļus. Esmu sajūsmā
Anna Mīļā -
Super, šis raksts man tiešām palīdzēja! Es darīju to, ko teici, un man izdevās izveidot perfektu tabulu. Paldies
Kristīne -
Man ir jautājums par tabulu iekļaušanu PDF failā. Vai tas ir iespējams? Es gribu dalīties ar to savā projektā.
Pēteris -
Neatbalstu, ka jāizmanto Word, ja jau ir tik daudz citas rīku. Bet raksts ir noderīgs, paldies.
Inese -
Vēlos padalīties savā pieredzē - esmu izveidojusi dažādas tabulas un dalījos ar darbiniekiem. Gūstam labus rezultātus
Armands -
Man ir jautājums. Vai varu iekļaut tabulu no Excel? Es nemāku to izdarīt
Gatis -
Es pēdējā laikā sajūsmā izmantoju Word! Šādi raksti iedvesmo mani izveidot labākas prezentācijas!
Aija -
Viss lieliski, bet man sāpēja galva, mēģinot to izdarīt pirms šī raksta. Paldies ka dalījāties ar šo informāciju
Ilze bērns -
Man patīk, cik viegli viss ir izskaidrots! Esmu mazliet jauna Word 2013 lietotāja. Šādi raksti man tiešām palīdz
Ķirši 77 -
Paldies par padomu! Beidzot sapratu, kā varu pievienot tabulu, pielāgojot izmērus. Maģija
Viktors 123 -
Ļoti sveicu autori! Šis raksts ir tieši tas, ko man vajadzēja, lai uzlabotu savas prasmes programmā Word
Laura -
Šis process ir pārsteidzoši vienkāršs! Paldies, ka apgaismoja man šo tēmu, jo esmu bijusi apmulsusi līdz šim.