Kā pārvietoties Word 2007 tabulā
Uzziniet, kā efektīvi pārvietoties Word 2007 tabulā, izmantojot īsinājumtaustiņus un peles darbības, lai optimizētu savu darba plūsmu.
Ūdenszīmes, kas aiz parastā teksta parāda vāju attēlu vai teksta frāzi, dokumentos, tostarp Word 2013 dokumentos, tiek izmantotas dažādiem mērķiem. Uz dažiem augstākās klases papīriem ir reljefs logotips, un ūdenszīme, kas izveidota, izmantojot datoru, var tuvināt šo izskatu. Ūdenszīmes tiek izmantotas arī, lai atzīmētu dokumentus ar apzīmējumiem, piemēram, DRAFT vai CONFIDENTIAL.
Ūdenszīmes tiek saglabātas dokumenta galvenē/kājenē, lai jūs varētu rediģēt ūdenszīmi, tostarp pielāgot tās pozīciju, atrodoties galvenes un kājenes rediģēšanas režīmā.
Atvērtā dokumentā izvēlieties Dizains → Ūdenszīme → Melnraksts 1.
Iespējams, jums būs jāritina uz leju sarakstā, lai atrastu 1. melnrakstu. Vārds DRAFT ir redzams pelēkā krāsā aiz teksta katrā lapā.
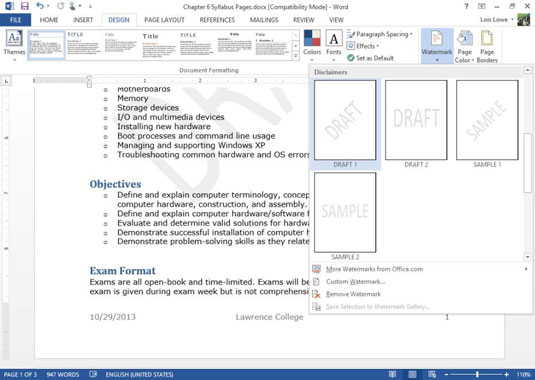
Izvēlieties Dizains → Ūdenszīme → Noņemt ūdenszīmi.
Izvēlieties Dizains → Ūdenszīme → Pielāgota ūdenszīme.
Tiek atvērts dialoglodziņš Printed Watermark.
Izvēlieties opciju Text Watermark; laukā Text izdzēsiet esošo tekstu un ierakstiet Lawrence College; un pēc tam noklikšķiniet uz Labi.
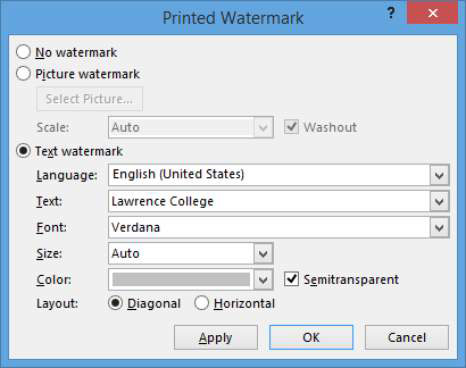
Ūdenszīme ir ievietota.
Veiciet dubultklikšķi uz dokumenta galvenes apgabala, lai atvērtu galvenes un kājenes rediģēšanas režīmu, un pēc tam divreiz noklikšķiniet uz ūdenszīmes, lai to atlasītu.
Ņemiet vērā, ka ap ūdenszīmi parādās atlases rokturi.
Ūdenszīme patiesībā ir tikai WordArt gabals; varat rediģēt tā tekstu, tostarp pagriezt to, mainīt krāsu un tā tālāk, tāpat kā jebkuru WordArt. Ņemiet vērā, ka WordArt rīku cilne Formāts kļūst pieejama, atlasot ūdenszīmi.
Izvēlieties WordArt rīku Formāts→ WordArt formas aizpildījums un pēc tam noklikšķiniet uz Sarkans, 2. akcents, gaišāks par 80% krāsu.
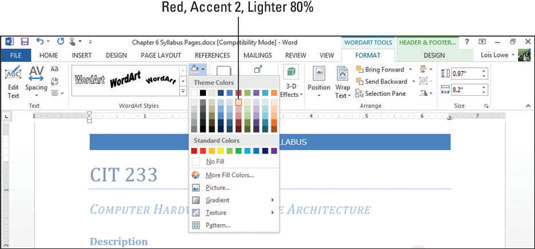
Lai iegūtu vairāk prakses, izmēģiniet dažas citas WordArt formatēšanas opcijas uz ūdenszīmes, piemēram, WordArt stili vai Mainīt formu.
Izvēlieties Galvenes un kājenes rīku dizains → Aizvērt galveni un kājeni, lai atgrieztos pie parastās rediģēšanas.
Saglabājiet dokumentu un aizveriet to.
Uzziniet, kā efektīvi pārvietoties Word 2007 tabulā, izmantojot īsinājumtaustiņus un peles darbības, lai optimizētu savu darba plūsmu.
Šajā sarakstā ir iekļautas desmit populārākās Excel funkcijas, kas attiecas uz plašu vajadzību klāstu. Uzziniet, kā izmantot <strong>Excel funkcijas</strong> efektīvāk!
Uzziniet, kā pievienot papildu analīzes slāņus jūsu Excel diagrammām, lai uzlabotu vizualizāciju un sniegtu precīzākus datus. Šis raksts apraksta visas nepieciešamās darbības.
Uzziniet, kā iestatīt <strong>rindkopas atkāpi</strong> programmā Word 2013, lai uzlabotu dokumenta noformējumu un lasāmību.
Uzziniet, kā pareizi ievietot slejas programmā Word 2010, lai uzlabotu jūsu dokumentu formātu un struktūru.
Apsveriet iespēju aizsargāt Excel 2007 darblapu, lai izvairītos no neplānotām izmaiņām. Uzziniet, kā aizsargāt un atbloķēt šūnas, lai nodrošinātu datu integritāti.
Programmas Excel 2013 PMT funkcija aprēķina periodisko mūža rentes maksājumu. Šī funkcija ir būtiska hipotekāro kredītu maksājumu plānošanai.
Mācieties, kā veikt t-testus Excel programmā, izmantojot datus un aprakstot trīs t-testu veidus, kas noderēs jūsu datu analīzes procesā.
Uzziniet, kā filtrēt datu sarakstu programmā Excel 2016, lai ērti paslēptu nevēlamus ierakstus un strādātu tikai ar nepieciešamajiem datiem.
Uzziniet, kā vienkārši pievienot datu etiķetes diagrammai programmā Excel 2007. Palīdziet noteikt vērtības, kas tiek rādītas katrā datu punktā, izmantojot dažādas izvietošanas un formatēšanas iespējas.







