Kā pārvietoties Word 2007 tabulā
Uzziniet, kā efektīvi pārvietoties Word 2007 tabulā, izmantojot īsinājumtaustiņus un peles darbības, lai optimizētu savu darba plūsmu.
Programma Excel 2019 atvieglo tiešsaistes 2-D un 3-D grafisko attēlu ievietošanu darblapā. Dialoglodziņš Tiešsaistes attēli ļauj izmantot Microsoft meklētājprogrammu Bing, lai visā tīmeklī meklētu 2-D attēlus, ko izmantot savā Excel lapā. Ja ar to nepietiek, varat arī lejupielādēt attēlus, ko esat saglabājis mākonī savā Windows OneDrive.
Lai lejupielādētu attēlu savā Excel darblapā no jebkura no šiem avotiem, lentes cilnes Ievietošana grupā Ilustrācijas noklikšķiniet uz pogas Tiešsaistes attēli (Alt+NF). Programmā Excel tiek atvērts dialoglodziņš Tiešsaistes attēli. Pirmoreiz atverot dialoglodziņu Tiešsaistes attēli, tajā ir vairāki Bing meklēšanas paraugi, kas sakārtoti alfabētiskā secībā pēc kategorijas, un tiek parādīts parauga attēls, kas pārstāv šo kategoriju.
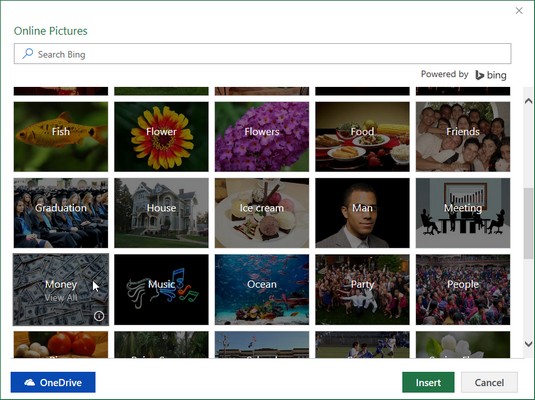
Dialoglodziņa Tiešsaistes attēli atvēršana, lai darblapā ievietotu 2-D grafiku.
Lai parādītu konkrētai kategorijai, piemēram, grāmatām vai naudai, pieejamos fotoattēlus un līniju attēlus, noklikšķiniet uz attēla parauga attiecīgajā kategorijā. Ja neviens no attēliem šajā vai kādā no citām pieejamajām kategorijām neatbilst prasībām, varat izmantot meklēšanas tekstlodziņu dialoglodziņā Tiešsaistes attēli, lai mēģinātu atrast piemērotāku attēlu.
Meklēšanas tekstlodziņā tiešsaistes attēlu dialoglodziņā ir nolaižamā poga tieši pa kreisi ar šādām meklēšanas opcijām:
Kad esat noklikšķinājis uz kategorijas atvēršanas dialoglodziņā Tiešsaistes attēli vai veicot Bing meklēšanu, noklikšķinot uz dialoglodziņa pogas Meklēt (palielināmā stikla ikona), dialoglodziņā Tiešsaistes attēli tiek parādīts ritināms to fotoattēlu vai līniju mākslas sīktēlu saraksts. var ievietot pašreizējā darblapā.
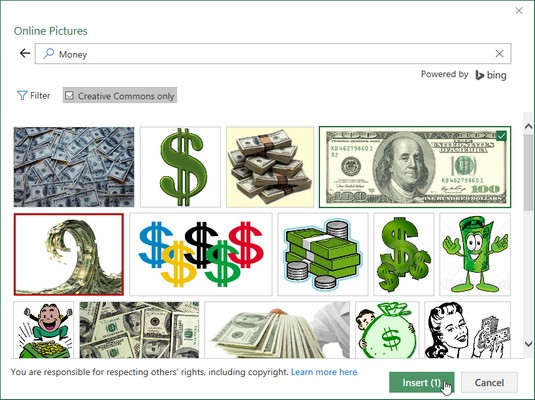
Dolāra zīmju līniju mākslas attēla sīktēla atlasīšana kategorijā Nauda, lai to lejupielādētu pašreizējā darblapā.
Virs sīktēliem dialoglodziņā Tiešsaistes attēli tiek parādīta atlasītā Creative Commons Tikai izvēles rūtiņa. Ja ir atzīmēta šī izvēles rūtiņa, programma Excel filtrē parādītos sīktēlus tikai tiem attēliem, uz kuriem attiecas Creative Commons licencēšana . Creative Commons licence nodrošina tā materiāla bezmaksas izplatīšanu, kas citādi ir ar autortiesībām aizsargāts, ievērojot noteiktus nosacījumus (bieži vien nekomerciālai vai izglītojošai lietošanai). Atzīmējiet izvēles rūtiņu Tikai Creative Commons, lai noņemtu atzīmi tikai tad, ja esat pārliecināts, ka savās darblapās izmantojat attēlus, uz kuriem neattiecas Creative Commons licencēšana.
Pa kreisi no izvēles rūtiņas Tikai Creative Commons dialoglodziņā Tiešsaistes attēli ir poga Filtrs. Noklikšķinot uz pogas Filtrēt, programmā Excel tiek parādīta uznirstošā izvēlne, kas ļauj filtrēt tālāk dialoglodziņā Tiešsaistes attēli redzamos sīktēlus pēc attēla izmēra, veida, izkārtojuma un/vai krāsas.
Dialoglodziņa apakšā zem sīktēlu apgabala dialoglodziņā Tiešsaistes attēli tiek parādīts ziņojums “Jūs esat atbildīgs par citu personu tiesību ievērošanu, tostarp autortiesībām”, kam seko hipersaite “Uzziniet vairāk šeit”. Noklikšķinot uz šīs saites, jūsu noklusējuma tīmekļa pārlūkprogrammā tiek atvērta Microsoft autortiesību tīmekļa lapa, kas sniedz pamatinformāciju par autortiesību likumu, tostarp informāciju par to, uz kādiem radošiem darbiem attiecas autortiesības un godīgas izmantošanas doktrīna.
Lai pašreizējā Excel darblapā ievietotu kādu no atrastajiem attēliem, noklikšķiniet uz tā sīktēla, lai to atlasītu (to parāda atzīme lodziņā augšējā kreisajā stūrī un pēc tam noklikšķiniet uz pogas Ievietot (vai arī varat vienkārši veikt dubultklikšķi uz sīktēla Ja vēlaties darblapā ievietot vairāk nekā vienu no parādītajiem attēliem, noklikšķiniet uz to sīktēliem, lai tos atlasītu, pirms noklikšķināt uz pogas Ievietot.
Noklikšķinot uz pogas Ievietot, programma Excel aizver dialoglodziņu Tiešsaistes attēli un lejupielādē aktīvajā darblapā gan atlasīto(-os) grafisko(-s) attēlu(-s), gan tekstlodziņu, kurā ir paraksts ar autora titriem par lejupielādēto(-ajiem) attēlu(-iem). . Šajā parakstu tekstlodziņā ir divas hipersaites: pirmā novirza jūs uz tīmekļa lapu, kurā ir plašāka informācija par attēlu un tā autoru, bet otrā novirza uz tīmekļa lapu ar precīzāku informāciju par attēla licencēšanu.
Programma Excel 2019 atbalsta arī 3D attēlu izmantošanu, kas lejupielādēti no Microsoft Remix 3D tiešsaistes kopienas vietnes, izmantojot opciju No tiešsaistes avotiem 3D modeļu komandas pogas nolaižamajā izvēlnē, kas atrodas cilnes Ievietot grupā Ilustrācijas (Alt+NS3O). ). Ievietojot kādu no šiem 3-D attēliem savā Excel lapā, varat to pagriezt tā, lai to varētu skatīt no jebkura leņķa.
Lai ievietotu 3D modeli, atveriet dialoglodziņu Tiešsaistes 3D modeļi un atlasiet modeļa sīktēlu no vienas no tā parādītajām kategorijām vai no Microsoft Remix 3D vietnē augšupielādēto 3D attēlu meklēšanas. Tiklīdz noklikšķināsit uz pogas Ievietot, programma Excel lejupielādē 3-D modeļa kopiju pašreizējā darblapā, un tiek parādīti atlases un pagriešanas rokturi.
Ja 2-D attēls, ko vēlaties izmantot darblapā, ir saglabāts jūsu datorā kādā no lokālajiem vai tīkla diskdziņiem, varat to ievietot, lentes cilnē Ievietot atlasot komandas pogu Attēli (Alt+NP). To darot, tiek atvērts dialoglodziņš Attēla ievietošana (kas darbojas tāpat kā Excel darbgrāmatas faila atvēršana dialoglodziņā Atvērt), kurā atverat mapi un atlasiet vietējo grafikas failu un pēc tam importējiet to darblapā, noklikšķinot uz pogas Ievietot.
Ja jums ir lokālā vai tīkla diskā saglabāts 3D modeļa attēls, varat to atrast, atlasīt un ievietot darblapā dialoglodziņā 3D modeļa ievietošana, kas atvērts, nolaižamajā logā atlasot opciju No faila. 3D modeļu komandas pogas, kas atrodas cilnes Ievietot grupā Ilustrācijas (Alt+NS3F), apakšējā izvēlnē.
Ja vēlaties ienest grafisku attēlu, kas izveidots citā grafikas programmā, kas nav saglabāts savā failā, atlasiet grafiku šajā programmā un pēc tam kopējiet to starpliktuvē (nospiediet Ctrl+C). Kad atgriežaties Excel darblapā, novietojiet kursoru vietā, kur vēlaties parādīt attēlu, un pēc tam ielīmējiet attēlu (nospiediet Ctrl+V vai noklikšķiniet uz komandas pogas Ielīmēt cilnes Sākums sākumā; pārbaudiet šos citus ieraksta saīsnes ). .
Uzziniet, kā efektīvi pārvietoties Word 2007 tabulā, izmantojot īsinājumtaustiņus un peles darbības, lai optimizētu savu darba plūsmu.
Šajā sarakstā ir iekļautas desmit populārākās Excel funkcijas, kas attiecas uz plašu vajadzību klāstu. Uzziniet, kā izmantot <strong>Excel funkcijas</strong> efektīvāk!
Uzziniet, kā pievienot papildu analīzes slāņus jūsu Excel diagrammām, lai uzlabotu vizualizāciju un sniegtu precīzākus datus. Šis raksts apraksta visas nepieciešamās darbības.
Uzziniet, kā iestatīt <strong>rindkopas atkāpi</strong> programmā Word 2013, lai uzlabotu dokumenta noformējumu un lasāmību.
Uzziniet, kā pareizi ievietot slejas programmā Word 2010, lai uzlabotu jūsu dokumentu formātu un struktūru.
Apsveriet iespēju aizsargāt Excel 2007 darblapu, lai izvairītos no neplānotām izmaiņām. Uzziniet, kā aizsargāt un atbloķēt šūnas, lai nodrošinātu datu integritāti.
Programmas Excel 2013 PMT funkcija aprēķina periodisko mūža rentes maksājumu. Šī funkcija ir būtiska hipotekāro kredītu maksājumu plānošanai.
Mācieties, kā veikt t-testus Excel programmā, izmantojot datus un aprakstot trīs t-testu veidus, kas noderēs jūsu datu analīzes procesā.
Uzziniet, kā filtrēt datu sarakstu programmā Excel 2016, lai ērti paslēptu nevēlamus ierakstus un strādātu tikai ar nepieciešamajiem datiem.
Uzziniet, kā vienkārši pievienot datu etiķetes diagrammai programmā Excel 2007. Palīdziet noteikt vērtības, kas tiek rādītas katrā datu punktā, izmantojot dažādas izvietošanas un formatēšanas iespējas.







