Kā pārvietoties Word 2007 tabulā
Uzziniet, kā efektīvi pārvietoties Word 2007 tabulā, izmantojot īsinājumtaustiņus un peles darbības, lai optimizētu savu darba plūsmu.
Programmā Word 2013 un arī dažās citās Office programmās varat bez maksas piekļūt lielai tiešsaistes klipkopu bibliotēkai, ko uztur Microsoft vietnē Office.com .

Kredīts: ©iStockphoto.com/LuminaStock
Katrai no galvenajām Office lietojumprogrammām ir komanda Tiešsaistes attēli, kas atver dialoglodziņu, kurā varat meklēt šajā bibliotēkā un ievietot tās attēlus savos dokumentos. Šajā attēlu bibliotēkā ir ne tikai klipkopas, bet arī bezatlīdzības fonda fotoattēli.
Office.com ir tikai viens no iespējamiem tiešsaistes attēlu avotiem, ko varat izpētīt. Varat arī izgūt failus, izmantojot Bing attēlu meklēšanu tīmeklī. Bing ir Microsoft sponsorēta meklētājprogramma, un Bing attēlu meklēšanas līdzeklis Office lietojumprogrammās ļauj viegli atrast attēlus no visa interneta.
Atveriet Word 2013 dokumentu ar tekstu.
Novietojiet ievietošanas punktu pirmās pamatteksta rindkopas sākumā (šajā piemērā tas sākas ar “Šonedēļ ..”).
Attēls tiks novietots visur, kur atrodas ievietošanas punkts. Ja ievietošanas vieta atrodas rindkopas vidū, attēls sadalīs rindkopu divās daļās, iespējams, radot neērtu izskatu, ko jūs neplānojāt. Lai iegūtu vislabākos rezultātus, vairumā gadījumu novietojiet ievietošanas punktu savā rindā, starp divām rindkopām vai vismaz rindkopas sākumā vai beigās.
Izvēlieties Ievietot → Tiešsaistes attēli.
Tiek atvērts dialoglodziņš Attēlu ievietošana.
Noklikšķiniet uz Office.com klipkopas meklēšanas lodziņā, ierakstiet poinsettia un nospiediet taustiņu Enter.
Uzdevumrūtī tiek parādīti attēli, kuriem kā atslēgvārds ir poinsettia .
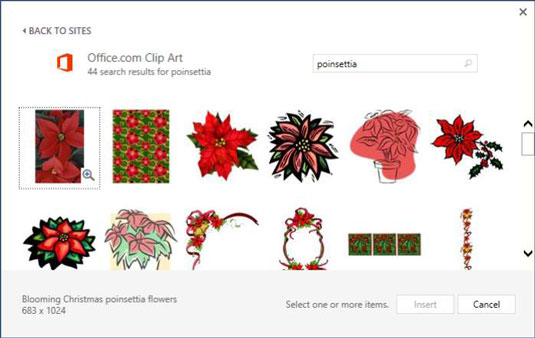
Ritiniet iegūtos klipus.
Ņemiet vērā, ka rezultāti ir līniju zīmējumu un fotogrāfiju sajaukums.
Noklikšķiniet uz viena no klipiem un pēc tam noklikšķiniet uz pogas Ievietot, lai to ievietotu.
Klips parādās dokumentā. Ja jūsu klips ir lielāks par parādīto, mainiet tā izmēru, velkot vienu no tā stūriem.
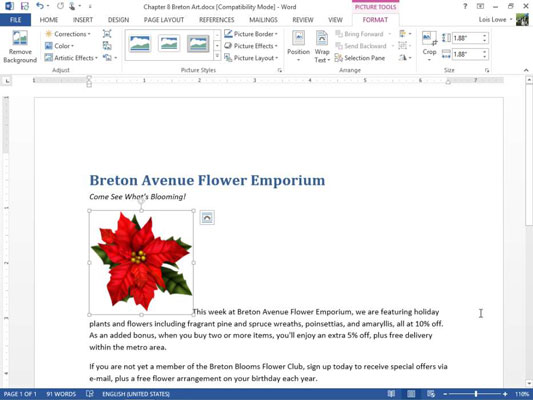
Ievērojiet, ka klips tiek ievietots dokumentā kā iekļauts attēls . Iekļauts attēls tiek uzskatīts par patiešām lielu teksta raksturu. Attēla augstums padara rindkopas pirmo rindiņu īpaši augstu.
Nospiediet Dzēst, lai noņemtu ievietoto klipu.
Nospiediet Enter, lai izveidotu jaunu rindkopu, un pēc tam vienreiz nospiediet augšupvērstās bultiņas taustiņu, lai ievietotu ievietošanas punktu šajā jaunajā rindkopā.
Atkārtojiet 2. līdz 5. darbību, lai ievietotu citu attēlu.
Šoreiz klips parādās savā rindā.
Nospiediet Dzēst, lai noņemtu ievietoto klipu.
Cilnē Ievietot noklikšķiniet uz Tiešsaistes attēli.
Tiek atvērts dialoglodziņš Attēlu ievietošana.
Noklikšķiniet lodziņā Bing attēlu meklēšana, ierakstiet poinsettia un nospiediet taustiņu Enter.
Uzdevumrūtī tiek parādīti attēli, kuriem kā atslēgvārds ir poinsettia .
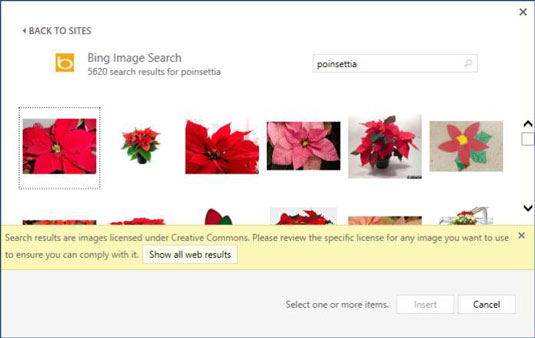
Šie attēli nāk no tīmekļa, nevis no Microsoft. Ievērojiet informāciju, kas tiek parādīta dialoglodziņa apakšā, norādot, ka parādītie attēli ir licencēti saskaņā ar Creative Commons. Šis filtrs palīdz izvairīties no autortiesību pārkāpšanas, izmantojot atrastu attēlu.
Attēlus, kuriem nav Creative Commons licences, visticamāk, nevarēs brīvi izmantot jūsu dokumentos vai citur. Varat izslēgt šo filtru, ja vēlaties, noklikšķinot uz Rādīt visus tīmekļa rezultātus.
Noklikšķiniet uz viena no attēliem un pēc tam noklikšķiniet uz pogas Ievietot, lai to ievietotu.
Klips parādās dokumentā. Atkarībā no izvēlētā attēla attēls var būt mazs vai aizņemt visu lapas platumu.
Nospiediet Dzēst, lai noņemtu ievietoto klipu, un vēlreiz nospiediet Dzēst, lai izdzēstu iepriekš izveidoto tukšo rindiņu.
Saglabājiet izmaiņas dokumentā.
Tiešsaistē pieejamie klipi ir vispārīgi. Dažreiz jūs varētu vēlēties ievietot personiskāku attēlu, piemēram, jūsu uzņemtu digitālo fotoattēlu vai attēlu, ko draugs vai kolēģis jums nosūtījis pa e-pastu.
Dokumentā noklikšķiniet uz dokumenta beigās un nospiediet taustiņu Enter, lai sāktu jaunu rindkopu.
Izvēlieties Ievietot → Attēli.
Tiek atvērts dialoglodziņš Attēla ievietošana.
Pārejiet uz mapēm, kurās ir attēli, un atlasiet vienu, šajā gadījumā — puansetijas attēlu.
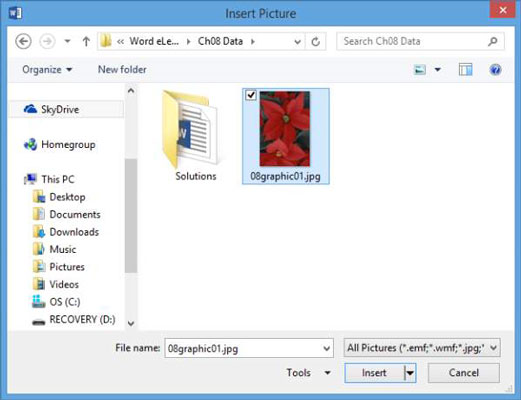
Noklikšķiniet uz pogas Ievietot.
Attēls tiek ievietots dokumentā.
Saglabājiet izmaiņas dokumentā.
Uzziniet, kā efektīvi pārvietoties Word 2007 tabulā, izmantojot īsinājumtaustiņus un peles darbības, lai optimizētu savu darba plūsmu.
Šajā sarakstā ir iekļautas desmit populārākās Excel funkcijas, kas attiecas uz plašu vajadzību klāstu. Uzziniet, kā izmantot <strong>Excel funkcijas</strong> efektīvāk!
Uzziniet, kā pievienot papildu analīzes slāņus jūsu Excel diagrammām, lai uzlabotu vizualizāciju un sniegtu precīzākus datus. Šis raksts apraksta visas nepieciešamās darbības.
Uzziniet, kā iestatīt <strong>rindkopas atkāpi</strong> programmā Word 2013, lai uzlabotu dokumenta noformējumu un lasāmību.
Uzziniet, kā pareizi ievietot slejas programmā Word 2010, lai uzlabotu jūsu dokumentu formātu un struktūru.
Apsveriet iespēju aizsargāt Excel 2007 darblapu, lai izvairītos no neplānotām izmaiņām. Uzziniet, kā aizsargāt un atbloķēt šūnas, lai nodrošinātu datu integritāti.
Programmas Excel 2013 PMT funkcija aprēķina periodisko mūža rentes maksājumu. Šī funkcija ir būtiska hipotekāro kredītu maksājumu plānošanai.
Mācieties, kā veikt t-testus Excel programmā, izmantojot datus un aprakstot trīs t-testu veidus, kas noderēs jūsu datu analīzes procesā.
Uzziniet, kā filtrēt datu sarakstu programmā Excel 2016, lai ērti paslēptu nevēlamus ierakstus un strādātu tikai ar nepieciešamajiem datiem.
Uzziniet, kā vienkārši pievienot datu etiķetes diagrammai programmā Excel 2007. Palīdziet noteikt vērtības, kas tiek rādītas katrā datu punktā, izmantojot dažādas izvietošanas un formatēšanas iespējas.







