Kā pārvietoties Word 2007 tabulā
Uzziniet, kā efektīvi pārvietoties Word 2007 tabulā, izmantojot īsinājumtaustiņus un peles darbības, lai optimizētu savu darba plūsmu.
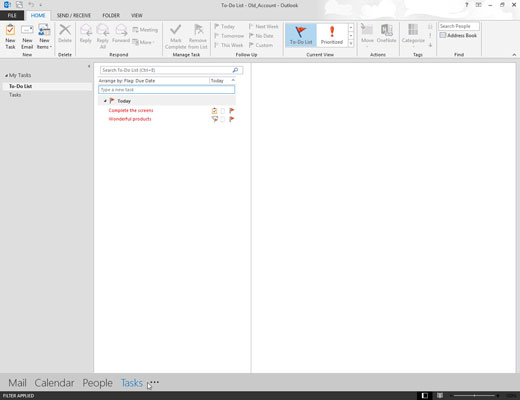
Navigācijas rūtī noklikšķiniet uz pogas Uzdevumi (vai nospiediet Ctrl+4).
Parādās jūsu uzdevumu saraksts.

Noklikšķiniet uz pogas Jauns uzdevums (vai nospiediet Ctrl+N).
Parādās uzdevuma forma.
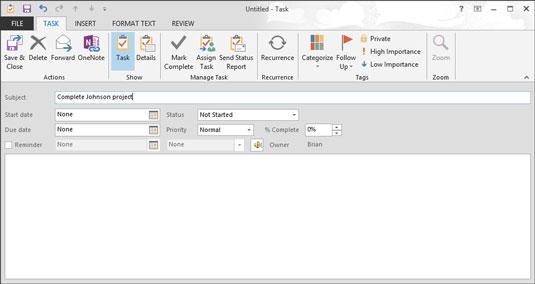
Lodziņā Tēma ierakstiet uzdevuma nosaukumu.
Izmantojiet priekšmetu, kas palīdzēs atcerēties, kāds ir uzdevums. Galvenais uzdevuma izveides iemesls ir palīdzēt jums atcerēties veikt uzdevumu.
Šajā brīdī varat pabeigt, noklikšķinot uz pogas Saglabāt un aizvērt vai nospiežot Alt+S, ja vēlaties savam sarakstam pievienot tikai uzdevuma nosaukumu. Ja vēlaties atzīmēt izpildes datumu, sākuma datumu, atgādinājumus un tā tālāk, jums ir jādara vairāk. Visas pārējās darbības nav obligātas; jūs varat izlaist tos, kas jūs neinteresē.
Lodziņā Tēma ierakstiet uzdevuma nosaukumu.
Izmantojiet priekšmetu, kas palīdzēs atcerēties, kāds ir uzdevums. Galvenais uzdevuma izveides iemesls ir palīdzēt jums atcerēties veikt uzdevumu.
Šajā brīdī varat pabeigt, noklikšķinot uz pogas Saglabāt un aizvērt vai nospiežot Alt+S, ja vēlaties savam sarakstam pievienot tikai uzdevuma nosaukumu. Ja vēlaties atzīmēt izpildes datumu, sākuma datumu, atgādinājumus un tā tālāk, jums ir jādara vairāk. Visas pārējās darbības nav obligātas; jūs varat izlaist tos, kas jūs neinteresē.
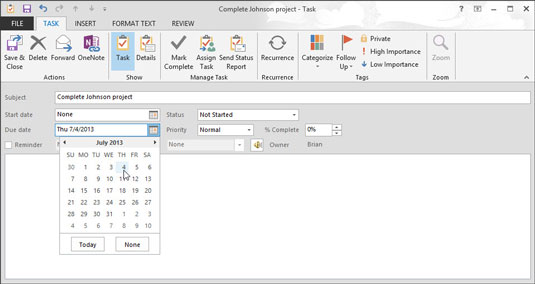
(Neobligāti) Lai uzdevumam piešķirtu izpildes datumu, noklikšķiniet uz lodziņa Izpildes datums. Ievadiet izpildes datumu lodziņā Izpildes datums.
Programmā Outlook datumu var ievadīt vairākos veidos. Varat ierakstīt 7/4/13 , jūlija pirmo piektdienu vai trīs nedēļas no piektdienas . Varat arī noklikšķināt uz ritināmās pogas (trīsstūra) tekstlodziņa Termiņš labajā galā un nolaižamajā kalendārā izvēlēties vajadzīgo datumu.
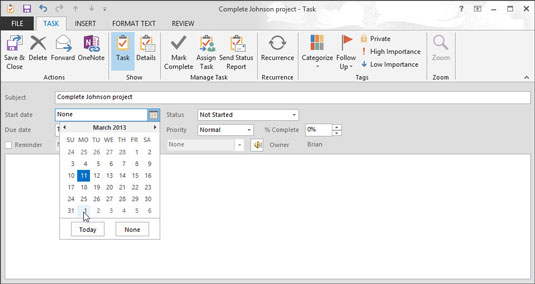
(Neobligāti) Lai uzdevumam piešķirtu sākuma datumu, noklikšķiniet uz lodziņa Sākuma datums un ievadiet sākuma datumu.
Ja neesat sācis uzdevumu, varat izlaist šo darbību. Varat izmantot tos pašus trikus, lai ievadītu sākuma datumu, ko izmantojat, lai ievadītu izpildes datumu.
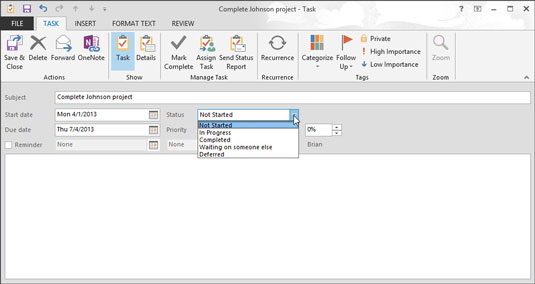
(Neobligāti) Noklikšķiniet uz lodziņa Statuss, lai izvēlētos uzdevuma statusu.
Ja neesat sācis, atstājiet Statuss iestatītu uz Nav sākts. Varat arī izvēlēties Notiek, Pabeigts, Gaida kādu citu vai Atlikts.
(Neobligāti) Noklikšķiniet uz lodziņa Statuss, lai izvēlētos uzdevuma statusu.
Ja neesat sācis, atstājiet Statuss iestatītu uz Nav sākts. Varat arī izvēlēties Notiek, Pabeigts, Gaida kādu citu vai Atlikts.
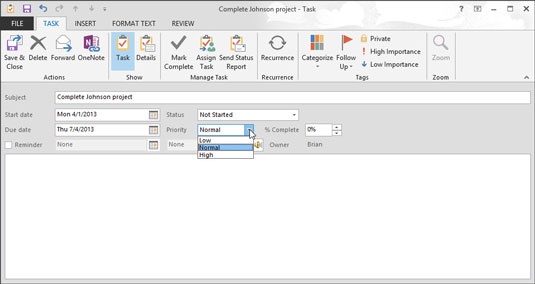
(Neobligāti) Noklikšķiniet uz trīsstūra lodziņa Prioritāte labajā galā, lai izvēlētos prioritāti.
Ja neko nemaināsit, prioritāte paliek Normāla. Varat arī izvēlēties Augstu vai Zemu.
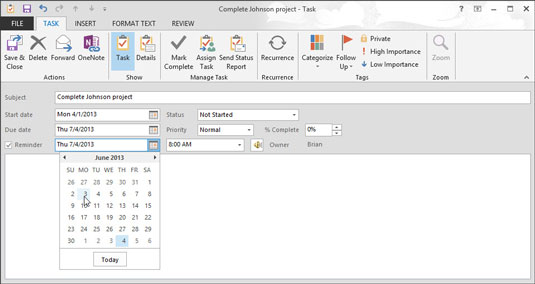
(Neobligāti) Atzīmējiet izvēles rūtiņu Atgādinājums, ja vēlaties saņemt atgādinājumu pirms uzdevuma izpildes.
Ja vēlaties aizmirst uzdevumu, aizmirstiet atgādinājumu. Bet tad kāpēc ievadīt uzdevumu?
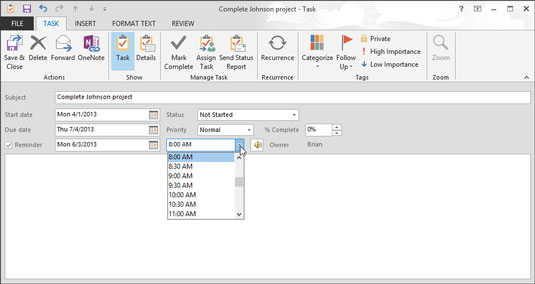
1
(Neobligāti) Noklikšķiniet uz datuma lodziņa blakus izvēles rūtiņai Atgādinājums un ievadiet datumu, kad vēlaties saņemt atgādinājumu.
Ja ievadījāt izpildes datumu, programma Outlook jau ir ievadījusi šo datumu lodziņā Atgādinājums. Varat ievadīt jebkuru vēlamo datumu. Ja izvēlaties datumu pagātnē, programma Outlook jums paziņos, ka tā neiestatīs atgādinājumu. Ja atverat ritināmo izvēlni, noklikšķinot uz ikonas datuma lodziņa labajā pusē, tiek parādīts kalendārs. Kalendārā varat noklikšķināt uz vajadzīgā datuma.
1
(Neobligāti) Noklikšķiniet uz datuma lodziņa blakus izvēles rūtiņai Atgādinājums un ievadiet datumu, kad vēlaties saņemt atgādinājumu.
Ja ievadījāt izpildes datumu, programma Outlook jau ir ievadījusi šo datumu lodziņā Atgādinājums. Varat ievadīt jebkuru vēlamo datumu. Ja izvēlaties datumu pagātnē, programma Outlook jums paziņos, ka tā neiestatīs atgādinājumu. Ja atverat ritināmo izvēlni, noklikšķinot uz ikonas datuma lodziņa labajā pusē, tiek parādīts kalendārs. Kalendārā varat noklikšķināt uz vajadzīgā datuma.
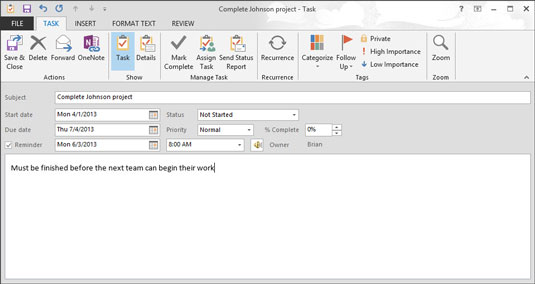
1
(Neobligāti) Laika lodziņā ievadiet laiku, kurā vēlaties aktivizēt atgādinājumu.
Vienkāršākais veids, kā iestatīt laiku, ir ievadīt laika ciparus. Jums nav vajadzīgas kolas vai kaut kas īpašs. Ja vēlaties pabeigt līdz plkst. 14:35, vienkārši ierakstiet 235 . Programma Outlook pieņem, ka jūs neesat vampīrs — tā ieplāno jūsu uzdevumus un tikšanās dienas gaišajā laikā, ja vien jūs nerunājat citādi.
(Ja jūs esat vampīrs, ierakstiet 235a, un Outlook tulko, ka, lai 2:35 am Ja jūs vienkārši ir jāizmanto pareizi pieturzīmes, Outlook var rīkoties, ka, too.)

1
(Neobligāti) Tekstlodziņā ievadiet dažādas piezīmes un informāciju par šo uzdevumu.
Ja jums ir jāsaglabā norādes uz tikšanos, piederumu saraksts vai kas cits, tas viss ir piemērots šeit.
Lai pabeigtu, noklikšķiniet uz pogas Saglabāt un aizvērt. Jūsu jaunais uzdevums tagad ir iekļauts jūsu uzdevumu sarakstā, gaidot, kad to paveiks kāds laimīgs cilvēks. Diemžēl šī persona, iespējams, esat jūs.
Uzziniet, kā efektīvi pārvietoties Word 2007 tabulā, izmantojot īsinājumtaustiņus un peles darbības, lai optimizētu savu darba plūsmu.
Šajā sarakstā ir iekļautas desmit populārākās Excel funkcijas, kas attiecas uz plašu vajadzību klāstu. Uzziniet, kā izmantot <strong>Excel funkcijas</strong> efektīvāk!
Uzziniet, kā pievienot papildu analīzes slāņus jūsu Excel diagrammām, lai uzlabotu vizualizāciju un sniegtu precīzākus datus. Šis raksts apraksta visas nepieciešamās darbības.
Uzziniet, kā iestatīt <strong>rindkopas atkāpi</strong> programmā Word 2013, lai uzlabotu dokumenta noformējumu un lasāmību.
Uzziniet, kā pareizi ievietot slejas programmā Word 2010, lai uzlabotu jūsu dokumentu formātu un struktūru.
Apsveriet iespēju aizsargāt Excel 2007 darblapu, lai izvairītos no neplānotām izmaiņām. Uzziniet, kā aizsargāt un atbloķēt šūnas, lai nodrošinātu datu integritāti.
Programmas Excel 2013 PMT funkcija aprēķina periodisko mūža rentes maksājumu. Šī funkcija ir būtiska hipotekāro kredītu maksājumu plānošanai.
Mācieties, kā veikt t-testus Excel programmā, izmantojot datus un aprakstot trīs t-testu veidus, kas noderēs jūsu datu analīzes procesā.
Uzziniet, kā filtrēt datu sarakstu programmā Excel 2016, lai ērti paslēptu nevēlamus ierakstus un strādātu tikai ar nepieciešamajiem datiem.
Uzziniet, kā vienkārši pievienot datu etiķetes diagrammai programmā Excel 2007. Palīdziet noteikt vērtības, kas tiek rādītas katrā datu punktā, izmantojot dažādas izvietošanas un formatēšanas iespējas.







