Kā pārvietoties Word 2007 tabulā
Uzziniet, kā efektīvi pārvietoties Word 2007 tabulā, izmantojot īsinājumtaustiņus un peles darbības, lai optimizētu savu darba plūsmu.
Pēc tukša projekta atvēršanas programmā Microsoft Project 2019 varat sākt ievadīt projekta pamatinformāciju, piemēram, sākuma vai beigu datumu. Apskatiet LuckyTemplates apkrāptu lapu 2019. gadam . Programmā Project Microsoft Project plānošanas informāciju var ievadīt divos veidos:
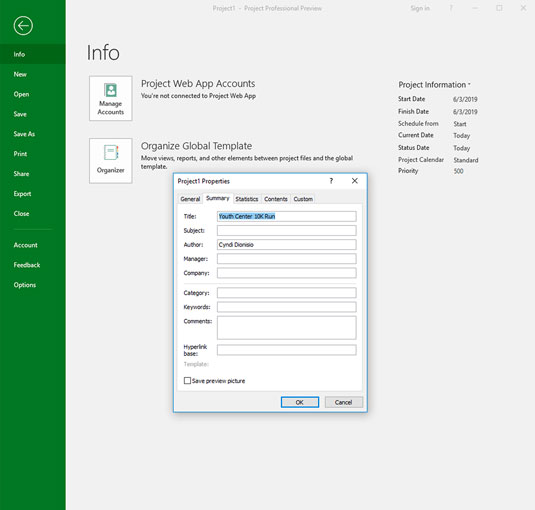
Komandas Fails → Informācija izvēles rezultāts.
Pēc tam, kad esat izvēlējies Fails → Informācija, varat noklikšķināt uz lejupvērstās bultiņas Projekta informācija un pēc tam noklikšķiniet uz Papildu rekvizīti. Tiek atvērts dialoglodziņš Rekvizīti. Ievadiet projekta nosaukumu, kur ir rakstīts “Nosaukums”, un ievadiet savu vārdu vietā, kur ir rakstīts “Autors”. Varat arī ievadīt uzņēmuma nosaukumu, atslēgvārdus un citu informāciju. Šī informācija tiek izmantota daudzos automatizētajos pārskatos, ko veido Project.
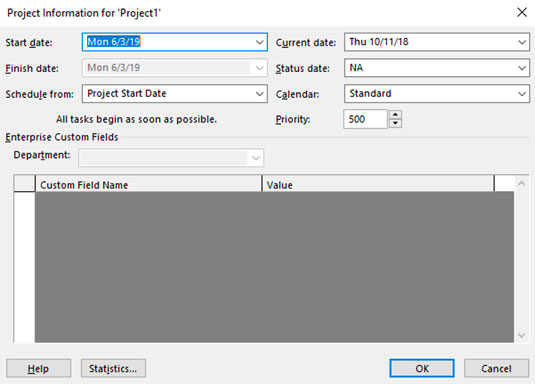
Dialoglodziņš Informācija par projektu.
Šajā sarakstā ir aprakstīti iestatījumi dialoglodziņā Projekta informācija:
Lai gan varat ieplānot atpakaļgaitu, izmantojiet šo līdzekli tikai, lai sākotnēji ieplānotu darbu atpakaļ, atlasot beigu datumu un noklikšķinot uz pogas Labi. Tūlīt pēc tam atgriezieties šajā dialoglodziņā un atgriezieties pie (jaun aprēķinātā) sākuma datuma. Ja to nedarīsit, var rasties problēmas, ja galu galā reģistrēsit progresu. Tajā brīdī beigu datums tiks fiksēts, jo esat plānojis atpakaļ, un sākuma datums tiks fiksēts, jo esat ierakstījis faktiskos datus, tāpēc grafiks vairs nebūs dinamisks un netiks paplašināts vai sarukt.
Viens no vērtīgākajiem Project piedāvātajiem aspektiem tradicionāli ir tā spēja pārrēķināt uzdevumu grafikus, piemēram, ja maināt projekta sākuma datumu vai notiek izmaiņas viena uzdevuma grafikā, kas ietekmē vienu vai vairākus atkarīgos (saistītos) uzdevumus. Šī spēcīgā rīcība pasargā projekta vadītāju — jūs — no nepieciešamības pārdomāt un atkārtoti ievadīt datumus līdz pārplānotiem uzdevumiem visā projektā.
Taču automatizācijas priekšrocības vienmēr pastāv, un projektu plānošanas gadījumā automātiskā plānošana var izraisīt nevēlamas grafika izmaiņas, pamatojoties uz programmatūras darbību, nevis uz cilvēku zināšanām.
Lai saglabātu noderīgos automatizācijas aspektus, kas padara plānošanu mazāk laikietilpīgu, vienlaikus ļaujot projektu vadītājiem saglabāt grafiku kontroli, kad tas ir nepieciešams, Project 2019 ļauj lietotāja kontrolētu plānošanu.
Lietotāja kontrolētā plānošanā katram uzdevumam varat izvēlēties vienu no šiem plānošanas režīmiem:
Automātiski ieplānoto un manuāli ieplānoto uzdevumu indikators atrodas projekta loga apakšā. Šis attēls parāda, ka datu bāzes uzdevumi ir automātiski ieplānoti, kā norādīts laika joslā un bultiņā kolonnā Uzdevumu režīms. Lietotāja interfeisa uzdevumi ir manuāli ieplānoti, kā norādīts ar spraudni kolonnā Task Mode. Laika skalā automātiski ieplānotie uzdevumi tiek parādīti kā zilas joslas ekrānā, bet manuāli ieplānotie uzdevumi tiek rādīti kā ūdens joslas ar vertikālām līnijām katrā galā.
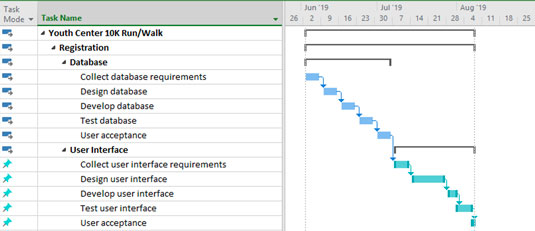
Manuāli un automātiski ieplānoti uzdevumi.
Kopsavilkuma uzdevumam (uzdevumam ar citiem uzdevumiem, kas ir atkāpi zem tā) jābūt automātiski ieplānotam. Tas ir tāpēc, ka uzdevumu sākuma un beigu datumi zem tā norāda, kad kopsavilkuma uzdevums var sākties un pabeigt.
Projekta failā var būt visi manuāli ieplānotie uzdevumi vai visi automātiski ieplānotie uzdevumi — vai jebkurš no tiem. Pēc noklusējuma visi izveidotie uzdevumi izmanto manuāli ieplānoto režīmu.
Uzdevuma režīmu visam projektam var mainīt divos veidos:
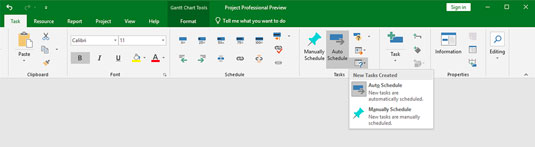
Uzdevuma režīma maiņa no lentes.
Atsevišķu uzdevumu uzdevumu režīmu var mainīt trīs veidos:
Lai noteiktu, cik bieži izmantot manuālo plānošanu, jums ir jāsabalansē jūsu iekšējās kontroles ķēms un nepieciešamība būt efektīvam projektu vadītājam. Lai gan manuālā plānošana neļauj projektam pārvietot uzdevumus, kurus vēlaties saglabāt grafikā, jums, iespējams, būs jārediģē grafiki desmitiem atkarīgu uzdevumu garā vai sarežģītā projektā. Labākais līdzsvars — īpaši iesācējiem projektu vadītājiem — var būt taupīga manuālas plānošanas izmantošana.
Grafiks ir jāiestata tāpat kā darba sadalījuma struktūra (WBS). Ja vēlaties turpināt kontūru numerācijas shēmu no WBS, Project automātiski attiecina uz grafika uzdevumiem kontūru numerāciju, kas tiek izmantota WBS. To var izdarīt divos veidos:
Atlasiet cilni Formatēt.
Grupā Kolonnas noklikšķiniet uz Ievietot kolonnu.
Atlasiet opciju Struktūras numurs.
Varat arī ievadīt kontūras numuru tieši uzdevuma šūnā, veicot šādas darbības:
Noklikšķiniet, lai atvērtu cilni Format.
Grupā Rādīt/slēpt atzīmējiet izvēles rūtiņu Struktūras numurs.
Pirmā informācija, kas jāievada jaunajā projektā, ir WBS. Lai Ganta diagrammas skatā ievadītu WBS, veiciet šīs vienkāršās darbības:
Kolonnā Uzdevuma nosaukums noklikšķiniet uz tukšas šūnas.
Ierakstiet WBS elementa nosaukumu.
Izmantojot Jauniešu centra 10K skriešanas/staigāšanas piemēru, pirmais elements ir Reģistrācija.
Nospiediet Enter, lai pārietu uz nākamo kolonnas šūnu, un pēc tam ierakstiet WBS elementa nosaukumu.
Atkārtojiet 3. darbību, līdz esat ievadījis visus WBS nosaukumus.
Varat rediģēt rakstīto tekstu, nospiežot taustiņu Delete vai Backspace, lai notīrītu rakstzīmes.
Kad esat ievadījis WBS, varat izmantot funkciju Atkāpe, lai izveidotu kontūras formātu. Lai veiktu atkāpi, atlasiet cilni Uzdevums un noklikšķiniet uz grafika grupas ikonas Atkāpe.
Šajā attēlā ir parādīta ekrāna displeja daļa pēc WBS kontūras ievadīšanas. Šajā versijā kontūru numerācija tiek parādīta kā atsevišķa kolonna. Ņemiet vērā, ka pēc uzdevuma atkāpes tā vecākuzdevums pārslēdzas no manuāli ieplānota uz automātiski ieplānotu, jo pakārtoto uzdevumu ilgums un atkarības nosaka, kad vecākuzdevums var sākties un pabeigt. Tāpēc jūs neievadāt WBS elementu ilgumu vai sākuma un beigu datumus — šī informācija tiks automātiski aizpildīta, ievadot uzdevumus zem WBS elementiem.
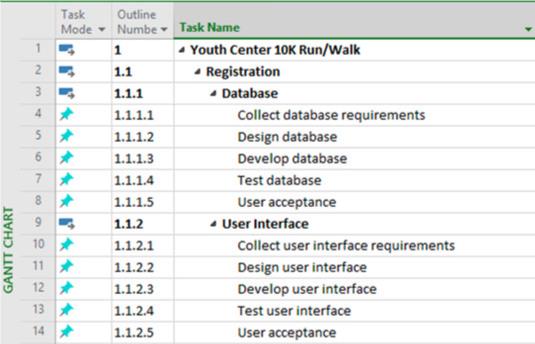
WBS 10 000 skrējienam.
Kad WBS informācija ir ievadīta, varat sākt ievadīt uzdevumus. Varat izveidot uzdevumus vairākos dažādos veidos:
Varat ievadīt detalizētu informāciju par uzdevuma ilgumu un sākuma datumu, ievadot uzdevumu vai vēlāk.
Uzdevumu ievadīšana Ganta diagrammas skatā
Daudzi cilvēki, kas strādā ar ilgstošiem projektiem, uzskata, ka visu uzdevumu nosaukumu ievadīšana Ganta diagrammas skata lapas rūtī ir ātrākā un vienkāršākā metode. Šī metode ir tā pati, kuru izmantoju, lai ievadītu WBS informāciju. Varat vienkārši ievadīt uzdevuma nosaukumu kolonnā Uzdevuma nosaukums, nospiest taustiņu Enter vai lejupvērstās bultiņas taustiņu uz tastatūras, lai pārietu uz nākamo tukšo rindu, ievadīt citu uzdevumu un tā tālāk.
Izmantojiet kolonnu Uzdevuma režīms, lai mainītu uzdevumu plānošanas režīmu no Manuāli ieplānot uz Automātiskā plānošana jebkuram uzdevumam, kas neizmanto noklusējuma metodi.
Uzdevumu ievadīšana, izmantojot dialoglodziņu Uzdevumu informācija
Ja dialoglodziņi nodrošina tāda veida centralizētu informācijas veidlapu, kas atbilst jūsu vēlamajam darba veidam, apsveriet iespēju izmantot dialoglodziņu Uzdevuma informācija, lai ievadītu uzdevumu informāciju. Šajā dialoglodziņā esošās cilnes satur visu informāciju par uzdevumu.
Veiciet šīs darbības, lai izveidotu uzdevumu, izmantojot dialoglodziņu Uzdevuma informācija:
Kolonnā Uzdevuma nosaukums veiciet dubultklikšķi uz tukšas šūnas.
Parādās dialoglodziņš Uzdevuma informācija, kā parādīts attēlā.
Laukā Nosaukums ierakstiet uzdevuma nosaukumu.
Atrodoties tur, varat ievadīt jebkuru citu informāciju, kuru vēlaties ievadīt.
Noklikšķiniet uz pogas Labi, lai saglabātu jauno uzdevumu.
Uzdevuma nosaukums tiek parādīts Ganta diagrammas skatā šūnā, uz kuras noklikšķinājāt 1. darbībā.
Nospiediet lejupvērstās bultiņas taustiņu, lai pārietu uz nākamo šūnu.
Atkārtojiet 1.–4. darbību, lai pievienotu tik daudz uzdevumu, cik vēlaties.
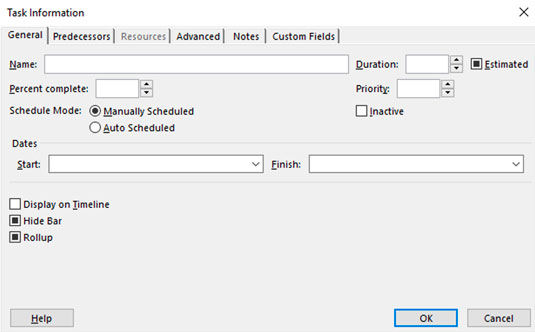
Uzdevuma informācijas dialoglodziņš.
Nosaucot uzdevumus, padariet uzdevumu nosaukumus projektā gan aprakstošus, gan unikālus. Tomēr, ja nevarat padarīt visus nosaukumus unikālus (piemēram, jums ir trīs uzdevumi ar nosaukumu Pieņemt darbiniekus), uzdevumu identificēšanai varat izmantot automātiski piešķirto uzdevuma numuru vai kontūras numuru; šie skaitļi vienmēr ir unikāli katram uzdevumam.
Uzdevumu nosaukumu piešķiršana ir kompromiss starp pilna apraksta sniegšanu (kas ir pārāk garš laukam Uzdevuma nosaukums) un pārāk īsu (kas var radīt pārpratumus un nenoteiktību). Ja rodas šaubas, īsi norādiet uzdevuma nosaukumu un precizējiet to ar uzdevuma piezīmi.
Lai ievietotu uzdevumu jebkurā vietā Project uzdevumu sarakstā, cilnes Uzdevumi grupā Ievietot noklikšķiniet uz uzdevuma nosaukuma šūnas, kurā vēlaties parādīt jauno uzdevumu, un noklikšķiniet uz ikonas Ievietot uzdevumu. Jaunais uzdevums ir ievietots augstāk esošajā rindā. Varat arī nospiest tastatūras taustiņu Insert vai ar peles labo pogu noklikšķināt un uznirstošajā izvēlnē atlasīt Insert Task.
Uzziniet, kā efektīvi pārvietoties Word 2007 tabulā, izmantojot īsinājumtaustiņus un peles darbības, lai optimizētu savu darba plūsmu.
Šajā sarakstā ir iekļautas desmit populārākās Excel funkcijas, kas attiecas uz plašu vajadzību klāstu. Uzziniet, kā izmantot <strong>Excel funkcijas</strong> efektīvāk!
Uzziniet, kā pievienot papildu analīzes slāņus jūsu Excel diagrammām, lai uzlabotu vizualizāciju un sniegtu precīzākus datus. Šis raksts apraksta visas nepieciešamās darbības.
Uzziniet, kā iestatīt <strong>rindkopas atkāpi</strong> programmā Word 2013, lai uzlabotu dokumenta noformējumu un lasāmību.
Uzziniet, kā pareizi ievietot slejas programmā Word 2010, lai uzlabotu jūsu dokumentu formātu un struktūru.
Apsveriet iespēju aizsargāt Excel 2007 darblapu, lai izvairītos no neplānotām izmaiņām. Uzziniet, kā aizsargāt un atbloķēt šūnas, lai nodrošinātu datu integritāti.
Programmas Excel 2013 PMT funkcija aprēķina periodisko mūža rentes maksājumu. Šī funkcija ir būtiska hipotekāro kredītu maksājumu plānošanai.
Mācieties, kā veikt t-testus Excel programmā, izmantojot datus un aprakstot trīs t-testu veidus, kas noderēs jūsu datu analīzes procesā.
Uzziniet, kā filtrēt datu sarakstu programmā Excel 2016, lai ērti paslēptu nevēlamus ierakstus un strādātu tikai ar nepieciešamajiem datiem.
Uzziniet, kā vienkārši pievienot datu etiķetes diagrammai programmā Excel 2007. Palīdziet noteikt vērtības, kas tiek rādītas katrā datu punktā, izmantojot dažādas izvietošanas un formatēšanas iespējas.







