Kā pārvietoties Word 2007 tabulā
Uzziniet, kā efektīvi pārvietoties Word 2007 tabulā, izmantojot īsinājumtaustiņus un peles darbības, lai optimizētu savu darba plūsmu.
Ja izmantojat programmu Excel 2016 skārienekrāna ierīcē, kurai nav nekādas fiziskas tastatūras, piemēram, Surface 3 planšetdatorā bez papildu Type Cover, jums ir jāatver skārienjutīgā tastatūra un jāizmanto tā, lai ievadītu izklājlapas datus.
Lai atvērtu skārienjutīgo tastatūru, vienkārši pieskarieties pogai Touch Keyboard, kas parādās Windows 7, 8 vai 10 uzdevumjoslas labajā pusē. To darot, Excel programmas loga apakšā tiek parādīta skārienjutīgā tastatūra.
Lai atvienotu skārienjutīgo tastatūru zem programmas Excel 2016 loga, noklikšķiniet uz pogas Dock/Undock, kas tiek parādīta tieši pa kreisi no pogas Aizvērt tastatūras augšējā labajā stūrī. Attēlā parādīts, kā izskatās skārienekrāns pēc Windows 10 skārientastatūras atvienošanas un vilkšanas uz augšu no Excel statusa joslas.
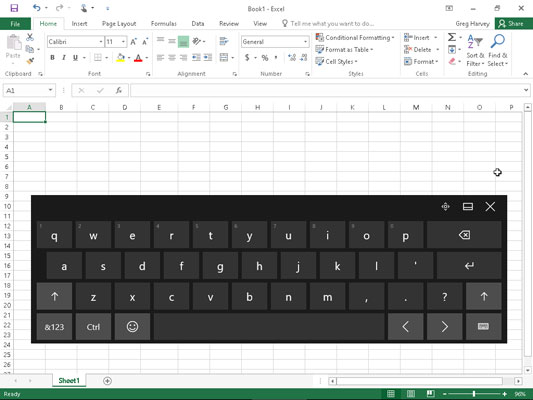
Windows 10 skārienekrāns pēc Touch tastatūras parādīšanas un atvienošanas, lai tā peldētu programmas Excel 2016 loga vidū.
Kā parādīts šajā attēlā, kad Windows 10 Touch tastatūra ir atvienota, tā paliek pilnīgi atsevišķi no Excel programmas loga, lai jūs varētu to pārvietot tā, lai, veicot datu ievadi, joprojām būtu piekļuve lielākajai daļai pašreizējās darblapas šūnu. Operētājsistēmas Windows 10 Touch tastatūra galvenokārt ir ierobežota ar burtu taustiņiem virs atstarpes taustiņa ar dažiem pieturzīmju simboliem (apostrofs, komats, punkts un jautājuma zīme). Šai tastatūrai ir arī šādi īpašie taustiņi:
Backspace taustiņš (atzīmēts ar x formā, kas norāda pa kreisi), lai dzēstu rakstzīmes tieši pa kreisi, ievadot vai rediģējot šūnas ierakstu
Ievadīšanas taustiņš (ar saliekto bultiņu), lai pabeigtu ierakstu pašreizējā šūnā un pārvietotu kursoru uz leju par vienu rindu tajā pašā kolonnā
Shift taustiņi (ar bultiņām, kas vērstas uz augšu), lai ievadītu lielos burtus šūnas ierakstā
Ciparu taustiņš (ar &123), lai pārslēgtos uz skārienjutīgo tastatūru, lai tajā tiktu parādīta ciparu tastatūra ar tabulēšanas taustiņu un plašas pieturzīmes, ko izmanto ciparu datu ievadīšanai šūnā (pieskarieties taustiņam &123 otrreiz, lai atgrieztos pie standarta QWERTY burtu izkārtojuma )
Taustiņš Ctrl, lai palaistu makro, kuriem esat piešķīris burtu taustiņus, vai apvienot ar kreiso vai labo bulttaustiņu, lai pārvietotu kursoru uz šūnu, kas atrodas attiecīgi pašreizējās rindas pēdējā un pirmajā kolonnā.
Emocijas taustiņš (ar šo šausmīgo smaidošas sejas ikonu), lai pārslēgtos uz emocijzīmju kopu, ko varat ievadīt šūnas ierakstā (pieskarieties emocijzīmju taustiņam otrreiz, lai atgrieztos standarta QWERTY burtu izkārtojumā)
Kreisā bultiņa (ar < simbolu)="" to="" move="" the="" cell="" cursor="" one="" cell="" to="" the="" tūlītēji=" " right="" and="" complete="" any="" cell="" entry="" in="">
Labā bultiņa (ar simbolu >), lai pārvietotu šūnas kursoru par vienu šūnu tieši pa kreisi un pabeigtu jebkuru notiekošo šūnas ievadi
Kad esat pabeidzis darblapas datu ievadīšanu ar Windows Touch tastatūru, varat to aizvērt un atgriezties parastajā Excel programmas loga pilnekrāna skatījumā, pieskaroties pogai Aizvērt.
Windows Touch tastatūra atbalsta dalītas tastatūras izkārtojumu, kas ļauj redzēt vairāk šūnu darblapā, ievadot tekstu un ciparus darblapā no atdalītām taustiņu bankām darblapas apgabala kreisajā un labajā pusē. Lai pārslēgtos uz šo izkārtojumu, pieskarieties pogai Tastatūra skārientastatūras apakšējā labajā stūrī un pēc tam uznirstošajā izvēlnē pieskarieties otrajai no kreisās puses ikonai ar tastatūras attēlu ar atstarpi vidū. kas parādās.
Pēc tam programmā Excel tiek parādīta dalītā pieskāriena tastatūra ar desmit taustiņu tastatūras versiju tastatūras vidū un QWERTY burtu taustiņiem, kas ir sadalīti kreisajā un labajā pusē. Varat arī pārslēgties uz Inking tastatūru (ikona otrā no labās ar irbuli, kas no tās izceļas), kur varat veikt šūnu ierakstus, ierakstot ierakstus tastatūras apgabalā ar irbuli un pēc tam ievietojot tos darblapā, pieskaroties tai. Ievietošanas poga.
Uzziniet, kā efektīvi pārvietoties Word 2007 tabulā, izmantojot īsinājumtaustiņus un peles darbības, lai optimizētu savu darba plūsmu.
Šajā sarakstā ir iekļautas desmit populārākās Excel funkcijas, kas attiecas uz plašu vajadzību klāstu. Uzziniet, kā izmantot <strong>Excel funkcijas</strong> efektīvāk!
Uzziniet, kā pievienot papildu analīzes slāņus jūsu Excel diagrammām, lai uzlabotu vizualizāciju un sniegtu precīzākus datus. Šis raksts apraksta visas nepieciešamās darbības.
Uzziniet, kā iestatīt <strong>rindkopas atkāpi</strong> programmā Word 2013, lai uzlabotu dokumenta noformējumu un lasāmību.
Uzziniet, kā pareizi ievietot slejas programmā Word 2010, lai uzlabotu jūsu dokumentu formātu un struktūru.
Apsveriet iespēju aizsargāt Excel 2007 darblapu, lai izvairītos no neplānotām izmaiņām. Uzziniet, kā aizsargāt un atbloķēt šūnas, lai nodrošinātu datu integritāti.
Programmas Excel 2013 PMT funkcija aprēķina periodisko mūža rentes maksājumu. Šī funkcija ir būtiska hipotekāro kredītu maksājumu plānošanai.
Mācieties, kā veikt t-testus Excel programmā, izmantojot datus un aprakstot trīs t-testu veidus, kas noderēs jūsu datu analīzes procesā.
Uzziniet, kā filtrēt datu sarakstu programmā Excel 2016, lai ērti paslēptu nevēlamus ierakstus un strādātu tikai ar nepieciešamajiem datiem.
Uzziniet, kā vienkārši pievienot datu etiķetes diagrammai programmā Excel 2007. Palīdziet noteikt vērtības, kas tiek rādītas katrā datu punktā, izmantojot dažādas izvietošanas un formatēšanas iespējas.







