Kā pārvietoties Word 2007 tabulā
Uzziniet, kā efektīvi pārvietoties Word 2007 tabulā, izmantojot īsinājumtaustiņus un peles darbības, lai optimizētu savu darba plūsmu.
PowerPoint 2016 drukāšanas līdzekļi ir noderīgi, taču programma PowerPoint patiešām ir izstrādāta, lai izveidotu slaidus, kas tiek parādīti tieši ekrānā, nevis izdrukāti. Ekrāns var būt jūsu datora monitors, projektors vai ārējs monitors, piemēram, milzīgā ekrāna televizors.
Vairumā gadījumu prezentācijas rādīšanas noklusējuma iestatījumi ir piemēroti. Tomēr dažos gadījumos, iespējams, būs jāmaina noklusējuma iestatījumi. Lai to izdarītu, vispirms atveriet prezentāciju, kuru vēlaties iestatīt, un pēc tam atveriet lentes cilni Slaidrāde un noklikšķiniet uz Iestatīt slaidrādi (atrodas grupā Iestatīšana). Šī darbība izsauc dialoglodziņu Set Up Show, kas tiek parādīts šeit. Izmantojot šo dialoglodziņu, varat mainīt dažādas iespējas, kas ir pieejamas slaidrādes prezentēšanai.
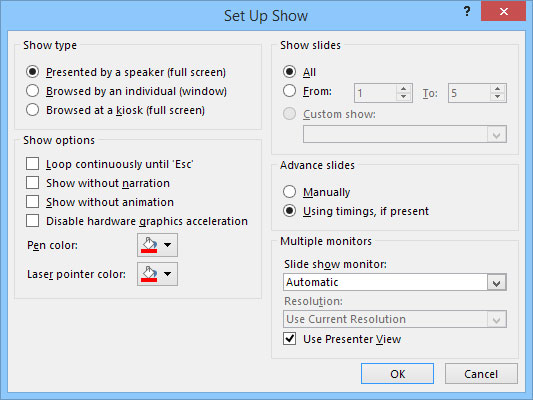
Dialoglodziņš Set Up Show.
Izmantojot dialoglodziņa Set Up Show opcijas, varat veikt šādas darbības:
Prezentācijas konfigurēšana : varat konfigurēt prezentāciju vienam no trim pamata slaidrādes veidiem: prezentācijai ar skaļruni (pilnekrāna režīmā), pārlūkotai personai (logs) vai pārlūkotam kioskā (pilnekrāna režīmā).
Pāriet cauri slaidiem: atzīmējiet izvēles rūtiņu Nepārtraukti līdz "Esc", ja vēlaties, lai pārraide tiktu rādīta bezgalīgi. Ja iespējosit šo iestatījumu, pēc pēdējā slaida parādīšanas pārraide pāriet atpakaļ uz pirmo slaidu, un izrāde turpinās atkārtot, līdz nospiežat Esc.
Vienkāršojiet prezentāciju: noņemiet atzīmi no opcijām Rādīt bez stāstījuma un Rādīt bez animācijas, ja vēlaties vienkāršot prezentāciju, neatskaņojot ierakstītos stāstījumus vai izveidotās animācijas.
Atspējot aparatūras grafikas paātrinājumu: izmantojiet šo opciju tikai tad, ja datoram ir problēmas ar pareizu prezentācijas grafikas, multivides vai animācijas attēlošanu.
Atlasīt pildspalvas un lāzera rādītāja krāsu: atlasiet krāsu, ko izmantot pildspalvai vai lāzera rādītājam.
Atlasīt slaidus: apgabalā Rādīt slaidus atlasiet Visi, lai slaidrādē iekļautu visus slaidus, vai izvēlieties No un norādiet sākuma un beigu slaidu numurus, ja vēlaties prezentācijā parādīt tikai dažus slaidus.
Pielāgotu šovu iestatīšana: izvēlieties Pielāgota pārraide, ja prezentācijā esat iestatījis pielāgotus šovus.
Izvēlieties mainīt slaidus manuāli: apgabalā Advance Slides izvēlieties Manuāli, lai pārietu no slaida uz slaidu, nospiežot Enter, nospiežot atstarpes taustiņu vai noklikšķinot. Vai arī, ja vēlaties, lai pārraide turpinātos automātiski, atlasiet opciju Izmantot laikus, ja ir pieejama, ja tā ir pieejama.
Izvēlieties monitoru: ja datoram ir divi monitori, atlasiet monitoru, ko izmantot slaidrādei, izmantojot nolaižamo sarakstu apgabalā Vairāki monitori.
Uzziniet, kā efektīvi pārvietoties Word 2007 tabulā, izmantojot īsinājumtaustiņus un peles darbības, lai optimizētu savu darba plūsmu.
Šajā sarakstā ir iekļautas desmit populārākās Excel funkcijas, kas attiecas uz plašu vajadzību klāstu. Uzziniet, kā izmantot <strong>Excel funkcijas</strong> efektīvāk!
Uzziniet, kā pievienot papildu analīzes slāņus jūsu Excel diagrammām, lai uzlabotu vizualizāciju un sniegtu precīzākus datus. Šis raksts apraksta visas nepieciešamās darbības.
Uzziniet, kā iestatīt <strong>rindkopas atkāpi</strong> programmā Word 2013, lai uzlabotu dokumenta noformējumu un lasāmību.
Uzziniet, kā pareizi ievietot slejas programmā Word 2010, lai uzlabotu jūsu dokumentu formātu un struktūru.
Apsveriet iespēju aizsargāt Excel 2007 darblapu, lai izvairītos no neplānotām izmaiņām. Uzziniet, kā aizsargāt un atbloķēt šūnas, lai nodrošinātu datu integritāti.
Programmas Excel 2013 PMT funkcija aprēķina periodisko mūža rentes maksājumu. Šī funkcija ir būtiska hipotekāro kredītu maksājumu plānošanai.
Mācieties, kā veikt t-testus Excel programmā, izmantojot datus un aprakstot trīs t-testu veidus, kas noderēs jūsu datu analīzes procesā.
Uzziniet, kā filtrēt datu sarakstu programmā Excel 2016, lai ērti paslēptu nevēlamus ierakstus un strādātu tikai ar nepieciešamajiem datiem.
Uzziniet, kā vienkārši pievienot datu etiķetes diagrammai programmā Excel 2007. Palīdziet noteikt vērtības, kas tiek rādītas katrā datu punktā, izmantojot dažādas izvietošanas un formatēšanas iespējas.







