Kā pārvietoties Word 2007 tabulā
Uzziniet, kā efektīvi pārvietoties Word 2007 tabulā, izmantojot īsinājumtaustiņus un peles darbības, lai optimizētu savu darba plūsmu.
Mainot rindiņu atstarpi Word 2010 dokumentā, starp visām teksta rindiņām rindkopā tiek ievietota papildu atstarpe. Tā kā programma Word pievieno atstarpi zem katras rindkopas teksta rindiņas, rindkopas pēdējā rindiņā arī būs nedaudz papildu atstarpes.
Varat viegli mainīt rindstarpas pašreizējā rindkopā vai visās rindkopās, kuras esat atlasījis kā bloku:
Noklikšķiniet uz komandas pogas Line Spacing.
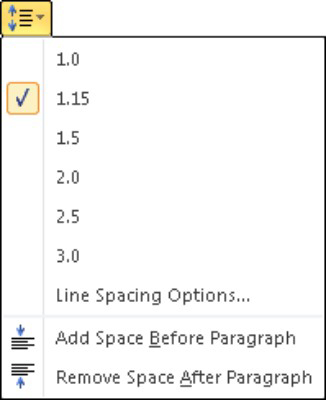
Tiek parādīta izvēlne, kurā uzskaitītas parastās rindstarpu komandas.
Izvēlieties jaunu rindstarpu vērtību no šī saraksta.
Mainās pašreizējās rindkopas vai atlasīto rindkopu rindstarpa.
Word kā standarta vai noklusējuma rindstarpu iestata 1,15. Domājams, ka papildu 0,15 teksta rindiņas padara tekstu lasāmāku nekā izmantojot vienu atstarpi vai 1.0. Divkāršās atstarpēs jeb rindstarpu vērtībā 2.0 parādās viena teksta rindiņa ar vienu tukšu rindiņu zem tās. Trīskāršā atstarpe — 3.0 — viena teksta rindiņa parādās ar divām tukšām rindiņām zem tās.
Ak! Tastatūras īsinājumtaustiņi:
Rindas ar vienu atstarpi: nospiediet Ctrl+1.
Rindas ar dubultām atstarpēm: nospiediet Ctrl+2.
1-1/2 rindas: nospiediet Ctrl+5.
Izmantojiet taustiņu 5 datora tastatūras rakstāmmašīnas zonā. Nospiežot taustiņu Ctrl un taustiņu 5 uz ciparu tastatūras, tiek aktivizēta komanda Select All.
Nav tādas lietas kā bez rindstarpu. Ja vēlaties “noņemt” iedomātā rindstarpu atstarpi, atlasiet kādu tekstu un nospiediet Ctrl+1, lai izveidotu vienu atstarpi.
Lai iestatītu rindstarpu vērtību, kas nav norādīta pogas Rindstarpu izvēlnē, izsauciet dialoglodziņu Rindkopa.
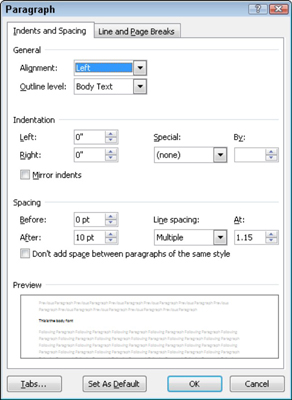
Dialoglodziņa apgabalā Spacing nolaižamajā sarakstā Line Spacing varat iestatīt dažādas rindstarpu vērtības: Single, 1,5 un Double, tāpat kā komandu pogas izvēlnē Line Spacing.
Papildu opcijām nolaižamajā sarakstā Rindstarpa ir jāizmanto arī lodziņš Pie. Vērtības, ko iestatījāt lodziņā At, norāda rindstarpu:
Vismaz: rindstarpu atstarpe ir iestatīta uz norādīto vērtību, ko Word uzskata par minimālo vērtību. Word var neievērot šo vērtību un vajadzības gadījumā pievienot vairāk vietas, lai tajā pašā teksta rindiņā atbrīvotu vietu lielākiem burtiem, dažādiem fontiem vai grafikai.
Tieši tā: Word izmanto norādīto rindstarpu atstarpi un nepielāgo atstarpi, lai pielāgotos lielākam tekstam vai grafikai.
Vairāki: šī opcija ļauj ievadīt rindstarpu vērtības, kas atšķiras no nolaižamajā sarakstā norādītajām. Piemēram, lai iestatītu rindstarpu uz 4, nolaižamajā sarakstā Line Spacing atlasiet Multiple un lodziņā At ierakstiet 4 .
Noklikšķiniet uz pogas Labi, lai apstiprinātu iestatījumus un aizvērtu dialoglodziņu Rindkopa.
Vai šis ieskats Word dokumentu formatēšanā lika jums ilgoties pēc plašākas informācijas un ieskata par Microsoft populāro tekstapstrādes programmu? Jūs varat brīvi izmēģināt braucienu ar jebkuru no For LuckyTemplates eLearning kursiem. Izvēlieties savu kursu (iespējams, jūs interesēs vairāk no Word 2013 ), aizpildiet ātro reģistrāciju un pēc tam izmēģiniet eLearning, izmantojot programmu Izmēģiniet! pogu. Jūs atradīsit uzticamākas zināšanas: pilnā versija ir pieejama arī programmā Word 2013 .
Uzziniet, kā efektīvi pārvietoties Word 2007 tabulā, izmantojot īsinājumtaustiņus un peles darbības, lai optimizētu savu darba plūsmu.
Šajā sarakstā ir iekļautas desmit populārākās Excel funkcijas, kas attiecas uz plašu vajadzību klāstu. Uzziniet, kā izmantot <strong>Excel funkcijas</strong> efektīvāk!
Uzziniet, kā pievienot papildu analīzes slāņus jūsu Excel diagrammām, lai uzlabotu vizualizāciju un sniegtu precīzākus datus. Šis raksts apraksta visas nepieciešamās darbības.
Uzziniet, kā iestatīt <strong>rindkopas atkāpi</strong> programmā Word 2013, lai uzlabotu dokumenta noformējumu un lasāmību.
Uzziniet, kā pareizi ievietot slejas programmā Word 2010, lai uzlabotu jūsu dokumentu formātu un struktūru.
Apsveriet iespēju aizsargāt Excel 2007 darblapu, lai izvairītos no neplānotām izmaiņām. Uzziniet, kā aizsargāt un atbloķēt šūnas, lai nodrošinātu datu integritāti.
Programmas Excel 2013 PMT funkcija aprēķina periodisko mūža rentes maksājumu. Šī funkcija ir būtiska hipotekāro kredītu maksājumu plānošanai.
Mācieties, kā veikt t-testus Excel programmā, izmantojot datus un aprakstot trīs t-testu veidus, kas noderēs jūsu datu analīzes procesā.
Uzziniet, kā filtrēt datu sarakstu programmā Excel 2016, lai ērti paslēptu nevēlamus ierakstus un strādātu tikai ar nepieciešamajiem datiem.
Uzziniet, kā vienkārši pievienot datu etiķetes diagrammai programmā Excel 2007. Palīdziet noteikt vērtības, kas tiek rādītas katrā datu punktā, izmantojot dažādas izvietošanas un formatēšanas iespējas.







