Kā pārvietoties Word 2007 tabulā
Uzziniet, kā efektīvi pārvietoties Word 2007 tabulā, izmantojot īsinājumtaustiņus un peles darbības, lai optimizētu savu darba plūsmu.
Programma Word 2013 ļauj pievienot "gaisu" vietai pirms vai pēc rindkopām vai to vidū. Rindkopas vidū tiek izmantota rindstarpu atstarpe, bet pirms un pēc rindkopām ir rindkopu atstarpes.
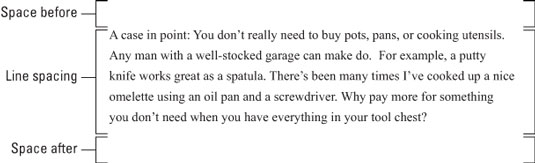
Izmainot rindstarpu atstarpi, starp visām teksta rindiņām rindkopā tiek ievietota papildu atstarpe. Word pievieno atstarpi zem katras rindkopas pēdējai rindiņai.
| Atstarpe | Apraksts |
|---|---|
| 1.0 | Vienkārša atstarpe. |
| 1.5 | Pusotras atstarpe. |
| 2.0 | Divkārša atstarpe. |
| 3.0 | Trīskārša atstarpe. |
Lai ievadītu vienu atstarpi, nospiediet Ctrl+1.
Lai dubultotu atstarpi, nospiediet Ctrl+2.
Lai iestatītu precīzu rindstarpu, izsauciet dialoglodziņu Rindkopa. Izmantojiet nolaižamo sarakstu Rindstarpa, lai izvēlētos dažādas rindstarpu vērtības.
Noklikšķiniet uz pogas Labot, lai apstiprinātu izmaiņas.
Atstarpes pievienošana starp rindkopām var uzlabot dokumenta lasāmību. Izmantojiet komandas Pirms vai Pēc, kas atrodas cilnes Lapas izkārtojums grupā Rindkopa, lai iestatītu atstarpi.
Pievienojiet lielāku atstarpi, ja rindkopas pirmā rindiņa nav ievilkta. Apsveriet mazāku atstarpi, ja pirmā rindiņa ir ievilkta.
Uzziniet, kā efektīvi pārvietoties Word 2007 tabulā, izmantojot īsinājumtaustiņus un peles darbības, lai optimizētu savu darba plūsmu.
Šajā sarakstā ir iekļautas desmit populārākās Excel funkcijas, kas attiecas uz plašu vajadzību klāstu. Uzziniet, kā izmantot <strong>Excel funkcijas</strong> efektīvāk!
Uzziniet, kā pievienot papildu analīzes slāņus jūsu Excel diagrammām, lai uzlabotu vizualizāciju un sniegtu precīzākus datus. Šis raksts apraksta visas nepieciešamās darbības.
Uzziniet, kā iestatīt <strong>rindkopas atkāpi</strong> programmā Word 2013, lai uzlabotu dokumenta noformējumu un lasāmību.
Uzziniet, kā pareizi ievietot slejas programmā Word 2010, lai uzlabotu jūsu dokumentu formātu un struktūru.
Apsveriet iespēju aizsargāt Excel 2007 darblapu, lai izvairītos no neplānotām izmaiņām. Uzziniet, kā aizsargāt un atbloķēt šūnas, lai nodrošinātu datu integritāti.
Programmas Excel 2013 PMT funkcija aprēķina periodisko mūža rentes maksājumu. Šī funkcija ir būtiska hipotekāro kredītu maksājumu plānošanai.
Mācieties, kā veikt t-testus Excel programmā, izmantojot datus un aprakstot trīs t-testu veidus, kas noderēs jūsu datu analīzes procesā.
Uzziniet, kā filtrēt datu sarakstu programmā Excel 2016, lai ērti paslēptu nevēlamus ierakstus un strādātu tikai ar nepieciešamajiem datiem.
Uzziniet, kā vienkārši pievienot datu etiķetes diagrammai programmā Excel 2007. Palīdziet noteikt vērtības, kas tiek rādītas katrā datu punktā, izmantojot dažādas izvietošanas un formatēšanas iespējas.








Elīna M. -
Hei, mīļie, vai jūs zinājāt, ka var mainīt rindkopu atstarpi arī izmantojot stilu? Tas ir tik vienkārši!
Juris K1 -
Pēc tam, kad es izlasīju šo, mana pieredze ar Word programmām pilnībā mainījās. Esmu jau iestatījis atstarpi saviem nākamajiem dokumentiem. Forši
Andris L -
Paldies, ka dalījāties ar šo informāciju! Tagad es varu ātri sakārtot visus savus dokumentus, un tas ietaupīs man daudz laika
Jānis K. -
Man ļoti patika raksts. Esmu studenti, un šīs zināšanas ir absolūti nepieciešamas! Paldies
Raimonds123 -
Kāds ir labākais veids, kā ātri piekļūt rindkopu atstarpei Word 2013? Vai ir kādas īsceļu kombinācijas, ko var izmantot?
Maija -
Ļoti noderīga informācija, es jau iepriekš biju saskārusies ar rindkopu citām formatizēšanas problēmām. Paldies
Daira C -
Es gribētu dzirdēt vairāk par to, kā formatēt tabulas Word! Vai kāds varētu dalīties ar līdzīgiem rakstiem
Sandra P. -
Paldies par palīdzību! Es biju apmulsusi, mēģinot mainīt atstarpi, bet tagad viss tagad ir kārtībā. Lielisks skaidrojums
Rita -
Forši! Pārliecinieties, ka jūs dalāties ar citām noderīgām Word programmām, jo man vienmēr ir nepieciešama palīdzība
Madara -
Es nezinu, kas ir vēl neparasti, bet es nekad neesmu domājusi par rindkopu atstarpi. Tagad esmu ieinteresēta, lai uzzinātu vairāk
Jāzeps -
Man patika šis raksts! Vēl viens iemesls, kāpēc man patīk Word, jo tā ir tik liels informācijas avots. Paldies!
Inga Kauliņa -
Paldies par šo rakstu! Esmu ilgi cīnījies ar formatēšanu, un tagad man ir skaidrs, kā mainīt rindkopu atstarpi. Jūs tiešām palīdzējāt!
Oto -
Ikviens, kas strādā ar dokumentiem, zina, cik svarīgi ir iestatīt pareizu rindkopu atstarpi. Lielisks padoms, paldies par dalīšanos
Alīna G -
Varbūt varat pastāstīt vairāk par to, kā izmantot stilu, lai automatizētu rindkopu atstarpes? Tas palīdzētu man vēl vairāk!
Guntis -
Šis ir pats labākais resurs, ko esmu atradis par formatēšanu Word! Lūdzu, padalieties vairāk par citiem noderīgiem trikiem!
Uldis -
Manā Word 2013 version ne vienmēr strādā kā nākas ar atstarpēm. Vai kāds var sniegt padomu, kā to varētu labot?
Kristaps -
Super noderīga informācija par rindkopu atstarpi! Tagad es zinu, kā to iestatīt Word 2013 un tas ļaus man labāk formatēt manus dokumentus