Kā pārvietoties Word 2007 tabulā
Uzziniet, kā efektīvi pārvietoties Word 2007 tabulā, izmantojot īsinājumtaustiņus un peles darbības, lai optimizētu savu darba plūsmu.
Programmā Microsoft Word rindkopas atkāpe attiecas uz veidu, kā tiek ievietota tās kreisā un/vai labā puse. Papildus kreisās un labās atkāpes vērtībai katrai rindkopai pēc izvēles var būt īpaša atkāpe pirmajai rindai.
Ja pirmā rinda ir ievilkta vairāk nekā pārējā rindkopa, to sauc par pirmās rindas atkāpi . (Gudrs nosaukums.) Ja pirmās rindas atkāpe ir mazāka nekā pārējā rindkopa, to sauc par piekārtu atkāpi . Tālāk ir norādītas dažas lietas, kas jāatceras par rindkopu atkāpi.
Ja rindkopai nav atkāpes, tā var aizņemt visu atstarpi starp kreiso un labo malu.
Iestatot rindkopas atkāpi, tās kreisā un/vai labā puse tiek ievietota atbilstoši jūsu norādītajai summai. Daudziem cilvēkiem patīk citātos ievietot atkāpi, lai tos atšķirtu no pārējā teksta, piemēram, lai uzsvērtu.
Pirmās rindas atkāpes dažreiz tiek izmantotas pārskatos un grāmatās, lai palīdzētu lasītājam uztvert rindkopas sākumu. Tomēr izkārtojumos ar vertikālu atstarpi starp rindkopām pirmās rindas atkāpes ir mazāk noderīgas, jo bez šīs palīdzības ir viegli redzēt, kur sākas jauna rindkopa.
Iekarināmās atkāpes parasti tiek izmantotas, lai izveidotu sarakstus. Aizzīmētā vai numurētā sarakstā aizzīme vai cipars karājas no rindkopas kreisās malas, piekārtā atkāpē. Tomēr programmā Word, veidojot sarakstus ar aizzīmēm vai numurētus, Word automātiski pielāgo rindkopas piekārto atkāpi, tāpēc jums par to nav jādomā.

Atkāpju piemēri.
Lai palielinātu vai samazinātu rindkopas kreiso atkāpi:
Noklikšķiniet uz pogas Samazināt atkāpi, lai pārvietotu rindkopas kreiso atkāpi par 0,5 collu pa kreisi.
Noklikšķiniet uz pogas Palielināt atkāpi, lai pārvietotu rindkopas kreiso atkāpi par 0,5 collu pa labi.

Vadības elementi lentes atkāpes maiņai.
Varat arī mainīt atkāpi, velkot atkāpes marķierus uz lineāla.
Ja lineāls neparādās, atzīmējiet izvēles rūtiņu Lineāls cilnē Skats.
Atlasiet rindkopas, kuras vēlaties ietekmēt, un pēc tam velciet marķieri, kā norādīts tālāk.
Augšējais trīsstūris kreisajā pusē ir pirmās rindas atkāpes marķieris. Velciet to, lai ietekmētu tikai pirmo rindiņu.
Apakšējais trīsstūris kreisajā pusē ir piekārtais atkāpes marķieris. Velciet to, lai ietekmētu visus, izņemot pirmo rindiņu.
Kvadrāts kreisajā pusē ir kreisās atkāpes marķieris. Velciet to, lai ietekmētu visas līnijas kreisajā pusē. Ja velciet to, kad pirmās rindas atkāpes un piekārtās atkāpes marķieriem ir iestatītas dažādas vērtības, tas pārvieto tos abus, saglabājot relatīvo attālumu starp tiem.
Labajā pusē esošais trīsstūris ir labās atkāpes marķieris. Velciet to, lai ietekmētu labo atkāpi (visas līnijas).
Visa dokumenta piemales ir norādītas uz lineāla vietā, kur pelēkais satiekas ar balto. Varat vilkt šo vietu, lai mainītu while dokumenta piemales (ne tikai atlasītās rindkopas).

Velciet marķierus uz lineāla, lai mainītu atkāpes.
Varat arī izveidot pirmās rindas atkāpi, ievietojot ievietošanas punktu rindkopas sākumā un nospiežot tabulēšanas taustiņu. Parasti rindkopas sākumā tiek ievietota 0,5 collu cilne, taču Word AutoCorrect funkcija nekavējoties pārvērš to par īstu pirmās rindas atkāpi.
Lai iestatītu kreiso un/vai labo atkāpi ar precīzām skaitliskām vērtībām, izmantojiet tekstlodziņus Kreisais un Labais cilnes Izkārtojums grupā Rindkopa. Katram no tiem ievadiet skaitli vai izmantojiet pieauguma pogas:
Kreisā atkāpe.
Labais ievilkums.

Varat izmantot cilnes Izkārtojums grupu Rindkopa, lai kontrolētu kreiso un labo atkāpi.
Lai uzlabotu atkāpes kontroli, veiciet šīs darbības, lai izmantotu dialoglodziņu Rindkopa:
Atlasiet rindkopu(-as), kuru(-as) ietekmēt.
Cilnes Sākums vai Izkārtojums grupā Rindkopas noklikšķiniet uz dialoglodziņa palaidēja.
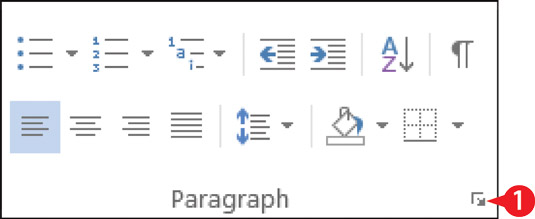
Noklikšķiniet uz dialoglodziņa palaidēja.
Iestatiet kreiso un labo atkāpi attiecīgi tekstlodziņos Left un Right.
(Neobligāti) Atveriet nolaižamo sarakstu Īpašais un izvēlieties First Line vai Hanging.
Ievadiet pirmās rindas vai piekaramās atkāpes apjomu lodziņā Pēc.
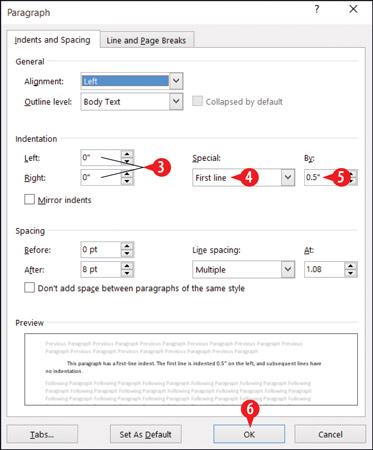
Dialoglodziņā Rindkopa iestatiet atkāpes.
Noklikšķiniet uz Labi.
Uzziniet, kā efektīvi pārvietoties Word 2007 tabulā, izmantojot īsinājumtaustiņus un peles darbības, lai optimizētu savu darba plūsmu.
Šajā sarakstā ir iekļautas desmit populārākās Excel funkcijas, kas attiecas uz plašu vajadzību klāstu. Uzziniet, kā izmantot <strong>Excel funkcijas</strong> efektīvāk!
Uzziniet, kā pievienot papildu analīzes slāņus jūsu Excel diagrammām, lai uzlabotu vizualizāciju un sniegtu precīzākus datus. Šis raksts apraksta visas nepieciešamās darbības.
Uzziniet, kā iestatīt <strong>rindkopas atkāpi</strong> programmā Word 2013, lai uzlabotu dokumenta noformējumu un lasāmību.
Uzziniet, kā pareizi ievietot slejas programmā Word 2010, lai uzlabotu jūsu dokumentu formātu un struktūru.
Apsveriet iespēju aizsargāt Excel 2007 darblapu, lai izvairītos no neplānotām izmaiņām. Uzziniet, kā aizsargāt un atbloķēt šūnas, lai nodrošinātu datu integritāti.
Programmas Excel 2013 PMT funkcija aprēķina periodisko mūža rentes maksājumu. Šī funkcija ir būtiska hipotekāro kredītu maksājumu plānošanai.
Mācieties, kā veikt t-testus Excel programmā, izmantojot datus un aprakstot trīs t-testu veidus, kas noderēs jūsu datu analīzes procesā.
Uzziniet, kā filtrēt datu sarakstu programmā Excel 2016, lai ērti paslēptu nevēlamus ierakstus un strādātu tikai ar nepieciešamajiem datiem.
Uzziniet, kā vienkārši pievienot datu etiķetes diagrammai programmā Excel 2007. Palīdziet noteikt vērtības, kas tiek rādītas katrā datu punktā, izmantojot dažādas izvietošanas un formatēšanas iespējas.







