Kā pārvietoties Word 2007 tabulā
Uzziniet, kā efektīvi pārvietoties Word 2007 tabulā, izmantojot īsinājumtaustiņus un peles darbības, lai optimizētu savu darba plūsmu.
Pirmo reizi startējot programmu Outlook 2013, jums tiek piedāvāts pabeigt vairākas iestatīšanas darbības. Vissvarīgākais no tiem ir sava e-pasta konta iestatīšana. Jūsu e-pasta konts ir unikālā e-pasta adrese, ko izmantojat ziņojumu sūtīšanai un saņemšanai. Jūsu interneta pakalpojumu sniedzējs (ISP), iespējams, ir nodrošinājis jums vismaz vienu e-pasta kontu, un jums var būt arī citi konti.
Outlook atbalsta POP3 un IMAP pasta kontus. Tie ir dažāda veida pasta serveri. Pirms sākat iestatīt savu e-pasta kontu programmā Outlook, jums ir jāzina, kurš veids jums ir. Ja nepieciešams, jautājiet savam interneta pakalpojumu sniedzējam. Ja šī informācija nav pieejama, vispirms izmēģiniet POP3; tas ir visizplatītākais veids.
POP3 (Pasta nodaļas protokols 3) ir visizplatītākais lietošanai mājās un lielākajā daļā biroju. Izmantojot POP3 kontu, pasts tiek saglabāts serverī, līdz to izgūstat, un pēc tam tas tiek lejupielādēts jūsu datorā (un izdzēsts no servera). To sauc par saglabāšanas un pārsūtīšanas sistēmu.
Izmantojot IMAP (Internet Mail Access Protocol) kontu, pasts visu laiku paliek serverī. Tas ir ērti, jo varat saņemt e-pastu no jebkuras vietas (un pārskatīt vecos ziņojumus no jebkuras vietas), taču tas ir lēnāk pieejams nekā POP3 un ir darbietilpīgāks uzņēmumam, kas pārvalda serveri. Daži uzņēmumi saviem darbiniekiem, kuri daudz ceļo, nodrošina IMAP, lai viņi varētu saņemt e-pastu no dažādiem datoriem.
Ir pieejams trešā veida e-pasta konts: tīmekļa konts, piemēram, Yahoo! Pasts, Gmail un tā tālāk. Tos sauc arī par HTTP kontiem (HyperText Transfer Protocol). Programma Outlook neatbalsta šāda veida e-pasta kontus. Daži risinājumi var likt programmai Outlook atpazīt noteiktus HTTP pasta kontus, taču šajā nodarbībā tie nav apskatīti.
Šajā uzdevumā jūs konfigurējat programmu Outlook, lai tā nosūtītu un saņemtu e-pastu no jūsu primārās e-pasta adreses.
Palaidiet programmu Outlook, ja tā vēl nav atvērta.
Ja šī ir pirmā reize, kad startējat programmu Outlook, tiek atvērts dialoglodziņš Laipni lūdzam programmā Microsoft Outlook 2013. Noklikšķiniet uz Tālāk.
Ja neredzat šo dialoglodziņu, iespējams, kāds jau iepriekš šajā datorā ir startējis programmu Outlook. Izvēlieties Fails → Konta iestatījumi → Konta iestatījumi, lai atvērtu jau iestatīto kontu sarakstu. Ja jūsu e-pasta konts ir norādīts sarakstā, esat pabeidzis; aizveriet dialoglodziņu. Ja nē, noklikšķiniet uz Jauns un pēc tam veiciet 4. darbību.
Kad tiek jautāts, vai vēlaties izveidot jaunu e-pasta kontu, noklikšķiniet uz Jā un noklikšķiniet uz Tālāk.
Parādītajā dialoglodziņā Pievienot kontu ievadiet savu vārdu, e-pasta adresi un paroli un pēc tam noklikšķiniet uz Tālāk.
Programma Outlook mēģina noteikt jūsu pasta servera nosaukumu un pēc tam sazināties ar to, lai iestatītu kontus, izmantojot šifrētu savienojumu.
Šifrēšana ir drošības pasākums, kas kodē ziņojuma saturu tā, lai to nevarētu nolasīt, ja tas tiek pārtverts ceļā uz galamērķi. Programma Outlook atbalsta gan šifrētus, gan nešifrētus e-pasta savienojumus.
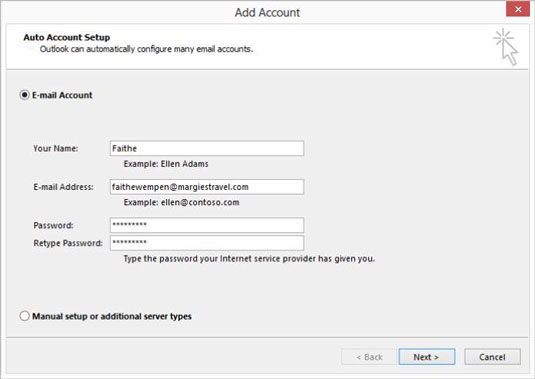
Ja šifrētais savienojums darbojas, tiek parādīts ziņojums par to; tādā gadījumā pārejiet pie nākamās darbības. Ja šifrētais savienojums nedarbojas, tiek parādīts attiecīgs ziņojums. Noklikšķiniet uz Tālāk, un tas mēģina izveidot savienojumu nešifrēti.
Ja programma Outlook var noteikt pareizos iestatījumus (un tas tiek darīts vairumā gadījumu), tā piesakās pasta serverī un nosūta jums testa ziņojumu. Pagaidiet, kamēr tas viss turpinās.
Pārbaudiet, vai programma Outlook ir pareizi noteikusi konta veidu (iespējams, POP3).
Jums vajadzētu redzēt ziņojumu, kurā teikts, ka jūsu POP3 konts ir veiksmīgi konfigurēts. Ja ir rakstīts IMAP, bet jums faktiski nav IMAP pasta konta, jums būs jāveic daži problēmu novēršanas pasākumi.
Ja pasta servera tips tika identificēts pareizi, noklikšķiniet uz Pabeigt.
Uzziniet, kā efektīvi pārvietoties Word 2007 tabulā, izmantojot īsinājumtaustiņus un peles darbības, lai optimizētu savu darba plūsmu.
Šajā sarakstā ir iekļautas desmit populārākās Excel funkcijas, kas attiecas uz plašu vajadzību klāstu. Uzziniet, kā izmantot <strong>Excel funkcijas</strong> efektīvāk!
Uzziniet, kā pievienot papildu analīzes slāņus jūsu Excel diagrammām, lai uzlabotu vizualizāciju un sniegtu precīzākus datus. Šis raksts apraksta visas nepieciešamās darbības.
Uzziniet, kā iestatīt <strong>rindkopas atkāpi</strong> programmā Word 2013, lai uzlabotu dokumenta noformējumu un lasāmību.
Uzziniet, kā pareizi ievietot slejas programmā Word 2010, lai uzlabotu jūsu dokumentu formātu un struktūru.
Apsveriet iespēju aizsargāt Excel 2007 darblapu, lai izvairītos no neplānotām izmaiņām. Uzziniet, kā aizsargāt un atbloķēt šūnas, lai nodrošinātu datu integritāti.
Programmas Excel 2013 PMT funkcija aprēķina periodisko mūža rentes maksājumu. Šī funkcija ir būtiska hipotekāro kredītu maksājumu plānošanai.
Mācieties, kā veikt t-testus Excel programmā, izmantojot datus un aprakstot trīs t-testu veidus, kas noderēs jūsu datu analīzes procesā.
Uzziniet, kā filtrēt datu sarakstu programmā Excel 2016, lai ērti paslēptu nevēlamus ierakstus un strādātu tikai ar nepieciešamajiem datiem.
Uzziniet, kā vienkārši pievienot datu etiķetes diagrammai programmā Excel 2007. Palīdziet noteikt vērtības, kas tiek rādītas katrā datu punktā, izmantojot dažādas izvietošanas un formatēšanas iespējas.







