Kā pārvietoties Word 2007 tabulā
Uzziniet, kā efektīvi pārvietoties Word 2007 tabulā, izmantojot īsinājumtaustiņus un peles darbības, lai optimizētu savu darba plūsmu.
Drošība ir svarīga problēma, strādājot ar Excel 2010 makro. Ja atverat darbgrāmatas, kurās ir makro no ārējiem avotiem, šie makro var kaitēt jūsu datoram. Pēc noklusējuma programma Excel aizsargā jūs no makro palaišanas, taču, ja veidojat pats savus makro, iespējams, vēlēsities mainīt aizsardzības drošības iestatījumus.
Lai piekļūtu makro drošības iestatījumiem, lentē ir jāparāda cilne Izstrādātājs. Noklikšķiniet uz cilnes Fails un pēc tam noklikšķiniet uz Opcijas. Noklikšķiniet uz cilnes Pielāgot lenti un pēc tam dialoglodziņa labajā pusē sadaļā Galvenās cilnes atzīmējiet izvēles rūtiņu Izstrādātājs. Noklikšķiniet uz Labi.
Veiciet šīs darbības, lai skatītu un iestatītu makro drošības līmeni programmā Excel 2010:
Noklikšķiniet uz cilnes Fails un pēc tam noklikšķiniet uz Opcijas.
Tiek parādīts dialoglodziņš Excel opcijas.
Noklikšķiniet uz cilnes Uzticības centrs un pēc tam noklikšķiniet uz pogas Uzticības centra iestatījumi.
Tiek parādīts dialoglodziņš Trust Center ar atlasītu cilni Makro iestatījumi.
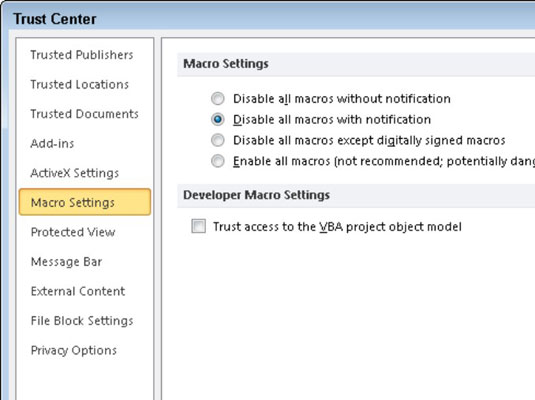
Mainiet drošības līmeni dialoglodziņā Trust Center.
Izvēlieties drošības līmeni:
Atspējot visus makro bez brīdinājuma: ļauj palaist tikai tos makro, kas ir saglabāti uzticamā vietā. Kreisajā rūtī noklikšķiniet uz iestatījuma Uzticamās atrašanās vietas, lai pārvaldītu šīs uzticamās atrašanās vietas (skatiet attēlu tālāk). Turklāt, tā kā makro tiek automātiski atspējoti, šī opcija atspējo drošības brīdinājumus.
Atspējot visus makro ar paziņojumu: parāda drošības brīdinājumu, kad tiek atvērta darbgrāmata ar makro. Pēc tam varat izlemt, vai iespējot ar darbgrāmatu saistītos makro. Šis ir programmas Excel noklusējuma iestatījums.
Atspējot visus makro, izņemot ciparparakstos: varat palaist tikai tos makro, kas ir ciparparaksti.
Iespējot visus makro: ļauj darboties makro bez paziņojuma. Tas var būt noderīgi, ja izmantojat daudz makro, taču ņemiet vērā risku, lietojot makro no nezināmiem avotiem.

Uzticamo failu atrašanās vietu saraksts.
Divas reizes noklikšķiniet uz Labi, lai aizvērtu abus dialoglodziņus.
Ciparparaksts ir elektronisks, šifrēts, drošs autentifikācijas zīmogs, kas iegūts no komerciālas sertifikācijas iestādes. Programmēšanas valoda Excel Visual Basic satur pašsertificējošu ciparparaksta rīku, taču, tā kā to nenāk no trešās puses, programma Excel to joprojām uzskata par neautentificētu un pirms pašsertificētu makro palaišanas parāda brīdinājuma lodziņu.
Uzziniet, kā efektīvi pārvietoties Word 2007 tabulā, izmantojot īsinājumtaustiņus un peles darbības, lai optimizētu savu darba plūsmu.
Šajā sarakstā ir iekļautas desmit populārākās Excel funkcijas, kas attiecas uz plašu vajadzību klāstu. Uzziniet, kā izmantot <strong>Excel funkcijas</strong> efektīvāk!
Uzziniet, kā pievienot papildu analīzes slāņus jūsu Excel diagrammām, lai uzlabotu vizualizāciju un sniegtu precīzākus datus. Šis raksts apraksta visas nepieciešamās darbības.
Uzziniet, kā iestatīt <strong>rindkopas atkāpi</strong> programmā Word 2013, lai uzlabotu dokumenta noformējumu un lasāmību.
Uzziniet, kā pareizi ievietot slejas programmā Word 2010, lai uzlabotu jūsu dokumentu formātu un struktūru.
Apsveriet iespēju aizsargāt Excel 2007 darblapu, lai izvairītos no neplānotām izmaiņām. Uzziniet, kā aizsargāt un atbloķēt šūnas, lai nodrošinātu datu integritāti.
Programmas Excel 2013 PMT funkcija aprēķina periodisko mūža rentes maksājumu. Šī funkcija ir būtiska hipotekāro kredītu maksājumu plānošanai.
Mācieties, kā veikt t-testus Excel programmā, izmantojot datus un aprakstot trīs t-testu veidus, kas noderēs jūsu datu analīzes procesā.
Uzziniet, kā filtrēt datu sarakstu programmā Excel 2016, lai ērti paslēptu nevēlamus ierakstus un strādātu tikai ar nepieciešamajiem datiem.
Uzziniet, kā vienkārši pievienot datu etiķetes diagrammai programmā Excel 2007. Palīdziet noteikt vērtības, kas tiek rādītas katrā datu punktā, izmantojot dažādas izvietošanas un formatēšanas iespējas.







