Kā pārvietoties Word 2007 tabulā
Uzziniet, kā efektīvi pārvietoties Word 2007 tabulā, izmantojot īsinājumtaustiņus un peles darbības, lai optimizētu savu darba plūsmu.
Daļa no Word 2016 automātiskās labošanas funkcijas ir līdzeklis ar nosaukumu AutoFormat. Automātiskā labošana novērš drukas kļūdas un bieži sastopamas pareizrakstības kļūdas, savukārt automātiskais formatējums novērš formatēšanas kļūdas.
AutoFormat kontrolē dažus nelielus teksta formatējumus rakstīšanas laikā. Visi tā iestatījumi ir redzami dialoglodziņa AutoCorrect cilnē Automātiskais formatējums rakstot, kā parādīts šeit.
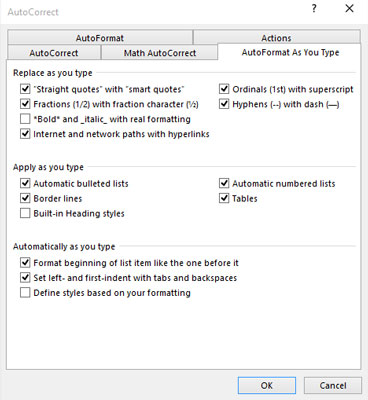
Automātiskā formatējuma rakstīšanas laikā iestatījumi.
Lai parādītu šo dialoglodziņu, ievērojiet šīs darbības:
Noklikšķiniet uz cilnes Fails.
Izvēlieties Opcijas.
Tiek parādīts dialoglodziņš Word opcijas.
Loga kreisajā pusē atlasiet Pārbaude.
Noklikšķiniet uz pogas ar nosaukumu Automātiskās korekcijas opcijas.
Tiek parādīts dialoglodziņš AutoCorrect.
Noklikšķiniet uz cilnes Automātiskais formatējums rakstot.
Redzamajā dialoglodziņa daļā ir visas automātiskās formatēšanas opcijas. (Ja neskaita cilni AutoFormat, kas ir lieka.) Opcijas izslēgšana vai ieslēgšana ir tikpat vienkārša kā atzīmes noņemšana vai pievienošana.
Labākais veids, kā demonstrēt automātiskās formatēšanas, rakstot, koncepciju, ir ekrānā rādīt Word dokumentu un pēc tam ierakstīt piemērus nākamajās sadaļās. Ņemiet vērā, ka šie paraugi parāda tikai dažas lietas, ko var darīt AutoFormat.
Gudri citāti
Pēdiņu rakstzīmes uz tastatūras ir atzīmes: " un ". AutoFormat pārvērš tos stilīgākās atvērtās un aizvērtās cirtainajās pēdiņās. Ierakstiet šeit:
Viņš teica: "Jā, es esmu godīgs. Es tiešām mīlu
tu, bet briesmonis nāk un tu salauzi savu
potīti, tāpēc es domāju, ka jūs sapratīsit.
Tiek konvertētas gan vienpēdiņas, gan dubultpēdiņas.
Reālas frakcijas
Daļu var formatēt, ierakstot pirmo vērtību augšējā indeksā, slīpsvītru un pēc tam otro vērtību apakšindeksā. Vai arī varat ļaut AutoFormat to izdarīt jūsu vietā.
Rakstzīmes 1/2 tiek pārveidotas par vienu rakstzīmju daļu. Šis triks darbojas dažām, bet ne visām, parastajām daļām.
Hipersaites
Word var pasvītrot un aktivizēt hipersaites, kas ir ierakstītas jūsu dokumentā, piemēram,
Esmu bijis http://www.hell.com un atpakaļ.
Vietne http://www.hell.com tiek automātiski pasvītrota, iekrāsota un pārvērsta par aktīvu tīmekļa lapas saiti jums. (Lai sekotu saitei, nospiediet Ctrl+noklikšķiniet uz teksta.)
Kārtības rādītāji
Jūs uzminējat nepareizi, ja domājat, ka ordināli ir beisbola komanda vai reliģisko līderu grupa. Tie ir cipari, kas beidzas ar burtiem st, nd vai rd, kā parādīts šajā rindā:
Sacensībās bijām divi no mums; Ienācu 1.vietā
un Ogletorps ierindojās 3. vietā.
Programmas Word automātiskā formatēšanas funkcija automātiski ievada augšējos skaitļus, padarot tos par ārišķīgiem.
Em domuzīmes
Em domuzīme ir oficiālais salikums termins ilgu domuzīmi, ilgāk nekā defisi (vai tā ļauno dvīņu, EN domuzīme). Lielākā daļa cilvēku ieraksta divas defises, lai atdarinātu domuzīmi. Word novērš šo problēmu:
Sarkans ir gliemežu bug, nevis perforators bagijs.
Ievadot - - (domuzīme), AutoFormat to aizstāj ar oficiālo domuzīmes rakstzīmi.
Tastatūras īsinājumtaustiņš domuzīmes ievadīšanai ir Ctrl+Alt+mīnusa zīme, kur mīnusa zīme ir mīnusa taustiņš uz ciparu tastatūras.
Tastatūras īsinājumtaustiņš, lai ievadītu domuzīmi, ir Ctrl+mīnusa zīme.
Domuzīme en ir aptuveni burta N platums. Tāpat domuzīme em ir burta M platums.
Rindkopas līmenī automātiskais formatējums palīdz ātri atrisināt dažas citādi apgrūtinošas formatēšanas problēmas. Daži cilvēki izbauda šo funkciju, daži to nicina. Nākamajās sadaļās ir sniegti daži piemēri tam, ko spēj AutoFormat.
Numurēti saraksti
Ikreiz, kad sākat rindkopu ar skaitli, programma Word pieņem (izmantojot automātisko formatējumu), ka visas rindkopas ir jānumurē.
Tūlīt pēc 1. ievadīšanas jūs, iespējams, redzējāt bēdīgi slaveno AutoFormat zibens skrūves ikonu un pamanījāt, ka jūsu teksts tiek pārformatēts. Velns, šī lieta ir ātra! Tas ir AutoFormat uzminēšana, ka grasāties rakstīt sarakstu. Turpiniet rakstīt rindiņu; pēc Enter nospiešanas nākamā rinda sākas ar ciparu 2.
Turpiniet rakstīt, līdz saraksts beidzas vai arī kļūstat dusmīgs, atkarībā no tā, kurš nosacījums notiek vispirms. Lai beigtu sarakstu, divreiz nospiediet taustiņu Enter. Tas izdzēš galīgo skaitli un atjauno rindkopas formatējumu uz parasto.
Šis triks darbojas arī ar burtiem (un romiešu cipariem). Vienkārši sāciet kaut ko ar burtu un punktu, un Word paņem nākamo rindiņu, iesakot nākamo alfabēta burtu un citu punktu.
Sarakstus ar aizzīmēm var izveidot arī šādi: Sāciet rindiņu, ierakstot zvaigznīti (*) un atstarpi, lai redzētu, kas notiek.
Lai gan jūs nenospiežat taustiņu Enter divreiz, lai beigtu tipisku dokumenta rindkopu, divreiz nospiežot Enter, lai beigtu automātiskā formatējuma sarakstu, ir pilnīgi pieņemami. To darot, dokumentam netiek pievienota tukša rindkopa.
Robežas (līnijas)
Līnija virs vai zem rindkopas programmā Word ir apmale. Lielākā daļa cilvēku tās sauc par līnijām, taču programmā Word tās ir apmales. Lūk, kā izmantot automātisko formatējumu, lai izvilktu apmali: ierakstiet trīs defises un nospiediet taustiņu Enter.
—
Word uzreiz pārveido trīs mazās defises par nepārtrauktu līniju, kas skar rindkopas kreiso un labo malu.
Lai izveidotu dubultrindu, ierakstiet trīs vienādības zīmes un nospiediet taustiņu Enter.
Lai izveidotu treknu līniju, ierakstiet trīs pasvītrojumus un nospiediet taustiņu Enter.
Uzziniet, kā efektīvi pārvietoties Word 2007 tabulā, izmantojot īsinājumtaustiņus un peles darbības, lai optimizētu savu darba plūsmu.
Šajā sarakstā ir iekļautas desmit populārākās Excel funkcijas, kas attiecas uz plašu vajadzību klāstu. Uzziniet, kā izmantot <strong>Excel funkcijas</strong> efektīvāk!
Uzziniet, kā pievienot papildu analīzes slāņus jūsu Excel diagrammām, lai uzlabotu vizualizāciju un sniegtu precīzākus datus. Šis raksts apraksta visas nepieciešamās darbības.
Uzziniet, kā iestatīt <strong>rindkopas atkāpi</strong> programmā Word 2013, lai uzlabotu dokumenta noformējumu un lasāmību.
Uzziniet, kā pareizi ievietot slejas programmā Word 2010, lai uzlabotu jūsu dokumentu formātu un struktūru.
Apsveriet iespēju aizsargāt Excel 2007 darblapu, lai izvairītos no neplānotām izmaiņām. Uzziniet, kā aizsargāt un atbloķēt šūnas, lai nodrošinātu datu integritāti.
Programmas Excel 2013 PMT funkcija aprēķina periodisko mūža rentes maksājumu. Šī funkcija ir būtiska hipotekāro kredītu maksājumu plānošanai.
Mācieties, kā veikt t-testus Excel programmā, izmantojot datus un aprakstot trīs t-testu veidus, kas noderēs jūsu datu analīzes procesā.
Uzziniet, kā filtrēt datu sarakstu programmā Excel 2016, lai ērti paslēptu nevēlamus ierakstus un strādātu tikai ar nepieciešamajiem datiem.
Uzziniet, kā vienkārši pievienot datu etiķetes diagrammai programmā Excel 2007. Palīdziet noteikt vērtības, kas tiek rādītas katrā datu punktā, izmantojot dažādas izvietošanas un formatēšanas iespējas.







