Kā pārvietoties Word 2007 tabulā
Uzziniet, kā efektīvi pārvietoties Word 2007 tabulā, izmantojot īsinājumtaustiņus un peles darbības, lai optimizētu savu darba plūsmu.
Rindu numerācija, ja tā ir iespējota, tiek rādīta pa kreisi no katras rindas, kurā ir teksts jūsu Word 2013 dokumentā. Visas rindas ir numurētas, izņemot tās, kas atrodas tabulās, zemsvītras piezīmēs, beigu piezīmēs, tekstlodziņos, galvenes un kājenēs. Varat izvēlēties numurēt katru rindiņu atsevišķi vai izvēlēties rādīt rindu numurus ar intervāliem, piemēram, katru desmito rindiņu.
Atveriet Word 2013 dokumentu, kuram nepieciešama rindu numerācija.
Izvēlieties: Lapas izkārtojums → Rindu numuri → Nepārtraukts.
Kā redzat, ir vairākas dažādas rindu numerācijas opcijas, kuras varat izvēlēties, lai iespējotu savu dokumentu. Izvēlieties savām vajadzībām atbilstošu rindu numerācijas opciju:
| Rindu numerācijas veids | Apraksts |
|---|---|
| Nepārtraukts | Numurē visas rindas pa vienai. |
| Restartējiet katrā lappusē | Numurēšana katrā lapā sākas no 1. |
| Restartējiet katrā sadaļā | Numurēšana atjaunojas jaunas sadaļas sākumā. |
| Ielaist noteiktas rindkopas | Nepieciešamības gadījumā var izlaist rindu numerāciju. |
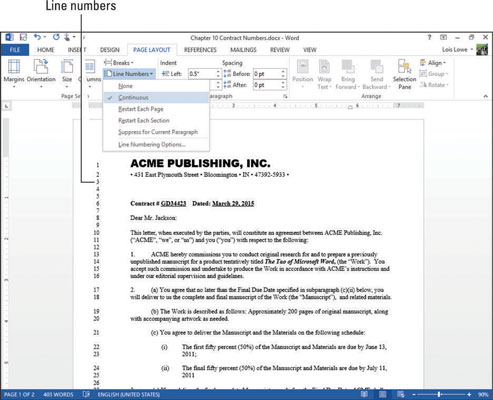
Tukšās rindas, kas izveidotas, nospiežot taustiņu Enter, tiek numurētas kopā ar citām rindām. Tomēr tukšas rindiņas, kas izveidotas, piemērojot papildu atstarpes virs vai zem rindkopas, kā arī tukšas rindas starp rindkopām ar dubultām atstarpēm netiek numurētas. Piemēram, attēlā, rindas no 3. līdz 5. ir tukšas numurētas rindas, bet papildu atstarpes rinda starp 16. un 17. rindiņām nav numurēta.
Izvēlieties: Lappuses izkārtojums → Rindu numuri → Līniju numerācijas opcijas.
Tiek atvērts dialoglodziņš Lapas iestatīšana ar cilni Layout.
Noklikšķiniet uz pogas Līniju numuri.
Tiek atvērts dialoglodziņš Līniju numuri. Mainiet vērtību Skaits pēc uz 10, noklikšķiniet uz Labi, lai aizvērtu dialoglodziņu Līniju numuri, un pēc tam noklikšķiniet uz Labi, lai aizvērtu dialoglodziņu Lappuses iestatīšana.
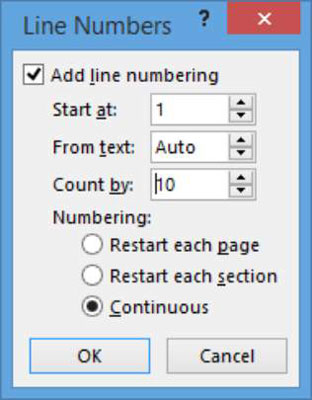
Tagad rindas tiek numurētas ik pēc desmit, nevis katras rindas. Saglabājiet dokumentu un aizveriet to.
Uzziniet, kā efektīvi pārvietoties Word 2007 tabulā, izmantojot īsinājumtaustiņus un peles darbības, lai optimizētu savu darba plūsmu.
Šajā sarakstā ir iekļautas desmit populārākās Excel funkcijas, kas attiecas uz plašu vajadzību klāstu. Uzziniet, kā izmantot <strong>Excel funkcijas</strong> efektīvāk!
Uzziniet, kā pievienot papildu analīzes slāņus jūsu Excel diagrammām, lai uzlabotu vizualizāciju un sniegtu precīzākus datus. Šis raksts apraksta visas nepieciešamās darbības.
Uzziniet, kā iestatīt <strong>rindkopas atkāpi</strong> programmā Word 2013, lai uzlabotu dokumenta noformējumu un lasāmību.
Uzziniet, kā pareizi ievietot slejas programmā Word 2010, lai uzlabotu jūsu dokumentu formātu un struktūru.
Apsveriet iespēju aizsargāt Excel 2007 darblapu, lai izvairītos no neplānotām izmaiņām. Uzziniet, kā aizsargāt un atbloķēt šūnas, lai nodrošinātu datu integritāti.
Programmas Excel 2013 PMT funkcija aprēķina periodisko mūža rentes maksājumu. Šī funkcija ir būtiska hipotekāro kredītu maksājumu plānošanai.
Mācieties, kā veikt t-testus Excel programmā, izmantojot datus un aprakstot trīs t-testu veidus, kas noderēs jūsu datu analīzes procesā.
Uzziniet, kā filtrēt datu sarakstu programmā Excel 2016, lai ērti paslēptu nevēlamus ierakstus un strādātu tikai ar nepieciešamajiem datiem.
Uzziniet, kā vienkārši pievienot datu etiķetes diagrammai programmā Excel 2007. Palīdziet noteikt vērtības, kas tiek rādītas katrā datu punktā, izmantojot dažādas izvietošanas un formatēšanas iespējas.








Andris -
Es godīgi saku, ka šī ir viena no visnoderīgākajām pamācībām, ko esmu redzējis!
Inese -
Izmēģināju, viss strādā perfekti! Tagad varu mācīties citiem
Santa -
Vai tu vari sniegt vēl dažus padomus par dokumentu formatēšanu Word? Man tas ļoti interesē!
Guntis -
Es joprojām nevaru atrast šo opciju. Varbūt varētu izveidot video pamācību
Agnese -
Super noderīgs raksts! Kāpēc neviens iepriekš man nesniedza šādu informāciju
Laura -
Super, paldies par šo noderīgo informāciju! Beidzot sapratu, kā ieslēgt rindu numerāciju Word 2013.
Sarmīte -
Wow, es tiešām biju apmulsusi pirms tam. Tagad viss ir skaidrs, paldies
Voldemārs -
Es satiku grūtības ar rindu numurēšanu, tagad viss ir kārtībā. Paldies
Linda -
Tagad esmu pārliecināts, kā to darīt! Man ļoti patika šis raksts, es dalīšos ar draugiem.
Juris -
Ir tik apgrūtinoši, ja nevari atcerēties, kā to izdarīt. Tagad esmu laimīgs!
Emīls 1990 -
Šis ir tieši tas, ko man vajadzēja! Esmu pārliecināts, ka tas daudziem palīdzēs
Rūta -
Man tik ļoti patīk šis raksts! Kaut kad iepriekš es nespēju saprast, kā to izdarīt!
Māra -
Vai var kāds pastāstīt, vai šī rindu numerācija darbojas arī citās Word versijās
Raimonds -
Esmu atradis risinājumu, tagad varu strādāt efektīvāk! Paldies par šo informāciju!
Oskars -
Es šoreiz izmantoju numerāciju, un tas padarīja manu dokumentu profesionālāku! Liels paldies
Alise un Ginkas -
Tas ir lieliski! Mēdzu apjukt, bet šādi ir viegli! Esmu priecīgs! :)
Kristīne -
Viss ir ļoti skaidrs un saprotams. Paldies, ka to izskaidrojāt tik labi
Ilze Kopeika -
Kamēr meklēju risinājumu kā apstrādāt dokumentus, atradu šo rakstu. Paldies, tas bija ļoti noderīgi!
Andris R. -
Super raksts! Es ceru, ka tu nāc ar vēl vairāk padomiem par Word!
Mārtiņš -
Patika, ka paskaidrojums ir soli pa solim, tas tiešām nav grūti, tikai jāsaprot
Raitis -
Man patika raksta forma un skaidrojums. Pati es vēlētos, lai būtu vairāk šādu padomu!
Viktors IT -
Man darbojas! Rindu numerācija ir tik noderīga, kad izstrādāju atskaites. Paldies par palīdzību
Elina -
Man tik ļoti patīk, ka visu izskaidrot, mazliet sīkāk, kad ir nepieciešams.
Jānis -
Es vienmēr cīnījos ar šo funkciju! Tagad viss ir daudz vieglāk, paldies