Kā pārvietoties Word 2007 tabulā
Uzziniet, kā efektīvi pārvietoties Word 2007 tabulā, izmantojot īsinājumtaustiņus un peles darbības, lai optimizētu savu darba plūsmu.
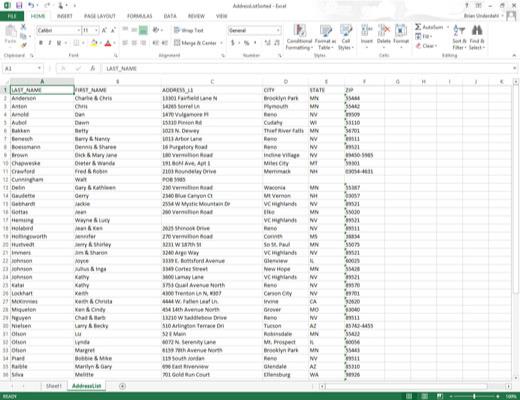
Atveriet darbgrāmatu, kuras izmaiņas vēlaties izsekot un kuru vēlaties kopīgot, un pēc tam veiciet faila pēdējā brīža labojumus, īpaši tos, kas netiek atbalstīti koplietotā darbgrāmatā.
Veicot šīs pēdējā brīža izmaiņas, ņemiet vērā, ka, koplietojot darbgrāmatu, daži Excel rediģēšanas līdzekļi kļūst nepieejami jums un citiem failā strādājošajiem.
Pirms failu koplietošanas ieslēgšanas, iespējams, vēlēsities saglabāt darbgrāmatu īpašā tīkla diska mapē, kurai var piekļūt visi, kas rediģē failu.
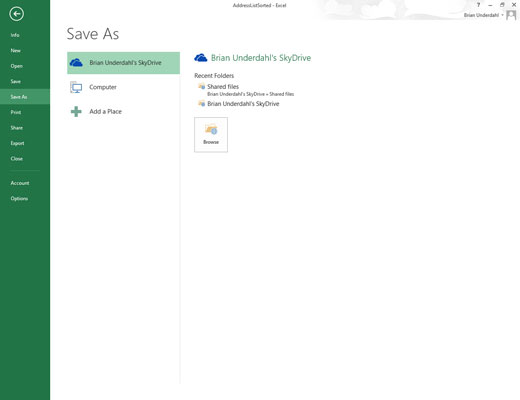
Izvēlieties Fails → Saglabāt kā vai nospiediet Alt+FA un pēc tam ekrānā Saglabāt kā atlasiet savu SkyDrive vai tīkla disku.
Dialoglodziņā Saglabāt kā atlasiet mapi, kurā vēlaties padarīt pieejamu šī faila izmaiņu izsekošanas versiju, pirms noklikšķināt uz pogas Saglabāt. Šajā gadījumā tiek atlasīts Braiena Underdāla SkyDrive.
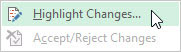
Izvēlieties opciju Izcelt izmaiņas komandu pogas Track Changes nolaižamajā izvēlnē cilnē Pārskatīšana vai nospiediet taustiņu kombināciju Alt+RGH.
To darot, tiek atvērts dialoglodziņš Izmaiņu izcelšana, kurā ieslēdzat izmaiņu izsekošanu un norādāt, kuras izmaiņas izcelt.
Izvēlieties opciju Izcelt izmaiņas komandu pogas Track Changes nolaižamajā izvēlnē cilnē Pārskatīšana vai nospiediet taustiņu kombināciju Alt+RGH.
To darot, tiek atvērts dialoglodziņš Izmaiņu izcelšana, kurā ieslēdzat izmaiņu izsekošanu un norādāt, kuras izmaiņas izcelt.
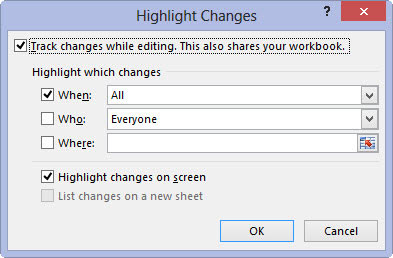
Atzīmējiet izvēles rūtiņu Izsekot izmaiņas rediģēšanas laikā.
To darot, tiek ieslēgta izmaiņu izsekošana un automātiski tiek ieslēgta darbgrāmatas failu koplietošana.
Pēc noklusējuma programma Excel atlasa kombinēto lodziņu Kad un nolaižamajā izvēlnē izvēlas opciju Visas, lai visas darbgrāmatā veiktās izmaiņas tiktu izsekotas. Lai izsekotu izmaiņām tikai kopš pēdējās darbgrāmatas saglabāšanas, nolaižamajā izvēlnē Kad izvēlieties vienumu Kopš pēdējās saglabāšanas.
Lai izsekotu visām izmaiņām, kuras vēl neesat pārskatījis (un izlēmāt, vai pieņemt), nolaižamajā izvēlnē Kad izvēlieties vienumu Vēl nav pārskatīts. (Visbiežāk šī opcija ir nepieciešama, lai varētu izmantot komandu pogas Izsekot izmaiņas nolaižamajā izvēlnē opciju Pieņemt/noraidīt izmaiņas, lai pārskatītu katras personas izmaiņas un izlemtu, vai tās paturēt.)
Lai izsekotu noteiktā datuma izmaiņām, nolaižamajā izvēlnē Kad izvēlieties Kopš datuma: pēc tam Excel ievieto pašreizējo datumu kombinētajā lodziņā Kad, kuru pēc tam varat rediģēt, ja nepieciešams.
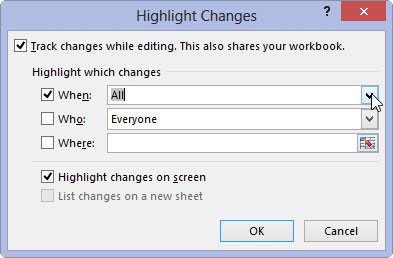
(Neobligāti) Ja nevēlaties izsekot visām darbgrāmatas izmaiņām, noklikšķiniet uz nolaižamās izvēlnes pogas Kad un pēc tam tās nolaižamajā izvēlnē izvēlieties izvēlnes vienumu (kopš pēdējās saglabāšanas, vēl nav pārskatītas vai kopš datuma). .
Pēc noklusējuma programma Excel izseko izmaiņas, ko veicis ikviens, kas atver un rediģē darbgrāmatu (tostarp jūs). Ja vēlaties atbrīvot sevi no izmaiņu izsekošanas vai ierobežot to līdz konkrētam lietotājam, atzīmējiet izvēles rūtiņu Kas un pēc tam nolaižamajā izvēlnē Kurš izvēlieties Visi, izņemot mani vai lietotāja vārdu.
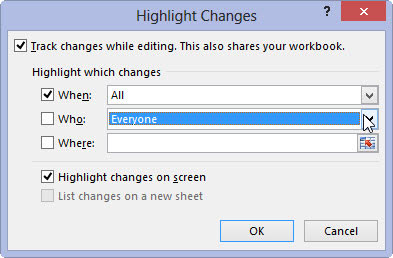
(Neobligāti) Ja vēlaties ierobežot izmaiņu izsekošanu, nolaižamajā izvēlnē Kas noklikšķiniet uz tās personas vārda, kurai vēlaties ierobežot izmaiņu izsekošanu.
Ņemiet vērā, ka, atlasot jebkuru opciju nolaižamajā izvēlnē Who, tiek automātiski atzīmēta izvēles rūtiņa Kas, atzīmējot tajā atzīmi.
Pēc noklusējuma tiek izsekotas izmaiņas, kas veiktas jebkurā un visās šūnās katrā darbgrāmatas lapā. Lai ierobežotu izmaiņu izsekošanu ar noteiktu diapazonu vai neblakus esošo šūnu atlasi, atzīmējiet izvēles rūtiņu Kur un pēc tam atlasiet šūnas.
(Neobligāti) Ja vēlaties ierobežot izmaiņu izsekošanu, nolaižamajā izvēlnē Kas noklikšķiniet uz tās personas vārda, kurai vēlaties ierobežot izmaiņu izsekošanu.
Ņemiet vērā, ka, atlasot jebkuru opciju nolaižamajā izvēlnē Who, tiek automātiski atzīmēta izvēles rūtiņa Kas, atzīmējot tajā atzīmi.
Pēc noklusējuma tiek izsekotas izmaiņas, kas veiktas jebkurā un visās šūnās katrā darbgrāmatas lapā. Lai ierobežotu izmaiņu izsekošanu ar noteiktu diapazonu vai neblakus esošo šūnu atlasi, atzīmējiet izvēles rūtiņu Kur un pēc tam atlasiet šūnas.
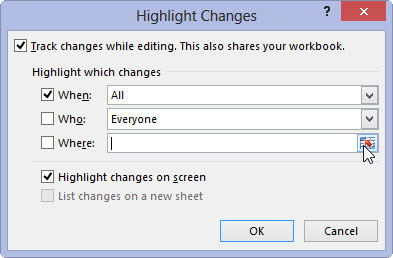
(Neobligāti) Ja vēlaties ierobežot izmaiņu izsekošanu konkrētam šūnu diapazonam vai šūnu atlasei darbgrāmatā, noklikšķiniet uz kombinētā lodziņa Kur un pēc tam darbgrāmatā atlasiet šūnu diapazonu vai šūnu atlasi, kas nav blakus.
Noklikšķinot uz tekstlodziņa Kur un darbgrāmatā atlasot šūnu diapazonu, tiek automātiski atzīmēta izvēles rūtiņa Kur, atzīmējot tajā atzīmi.
Pēc noklusējuma programma Excel iezīmē visas rediģēšanas izmaiņas darblapas šūnās ekrānā, atzīmējot izvēles rūtiņu Highlight Changes on Screen. Ja nevēlaties, lai izmaiņas tiktu atzīmētas šūnās, noņemiet atzīmi no šīs izvēles rūtiņas.
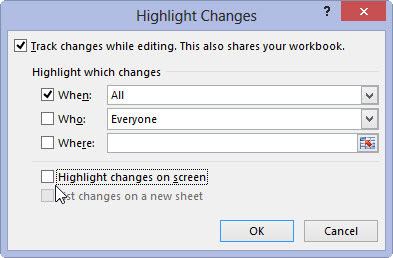
(Neobligāti) Ja nevēlaties, lai izmaiņas tiktu rādītas ekrāna šūnās, noklikšķiniet uz izvēles rūtiņas Iezīmēt izmaiņas ekrānā, lai notīrītu atzīmi.
Ņemiet vērā, ka pēc darbgrāmatas kā koplietota faila saglabāšanas varat atgriezties dialoglodziņā Izmaiņu izcelšana un pēc tam atzīmēt izvēles rūtiņu Izmaiņu saraksts jaunā lapā, lai visas izmaiņas tiktu uzskaitītas jaunā darblapā, kas pievienota darbgrāmatai.
Ņemiet vērā arī to, ka, ja atzīmējat šo izvēles rūtiņu, kad ir atzīmēta izvēles rūtiņa Iezīmēt izmaiņas ekrānā, programma Excel gan atzīmē izmaiņas šūnās, gan uzskaita tās jaunā lapā.
Ja noņemat atzīmi no izvēles rūtiņas Iezīmēt izmaiņas ekrānā, kamēr ir atzīmēta izvēles rūtiņa Uzskaitīt izmaiņas jaunā lapā, programma Excel tikai uzskaita izmaiņas jaunā darblapā, neatzīmējot tās darblapas šūnās.
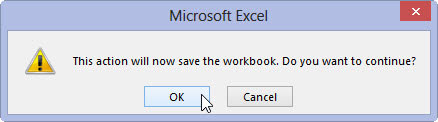
1
Noklikšķiniet uz pogas Labi, lai aizvērtu dialoglodziņu Highlight Changes.
Tiklīdz programma Excel aizver dialoglodziņu Highlight Changes, tiek parādīts brīdinājuma dialoglodziņš, kurā teikts, ka programma Excel tagad saglabās darbgrāmatu, un jautā, vai vēlaties turpināt.
Noklikšķiniet uz pogas Labi Microsoft Excel brīdinājuma dialoglodziņā, lai saglabātu darbgrāmatu ar izmaiņu izsekošanas un failu koplietošanas iestatījumiem.
Uzziniet, kā efektīvi pārvietoties Word 2007 tabulā, izmantojot īsinājumtaustiņus un peles darbības, lai optimizētu savu darba plūsmu.
Šajā sarakstā ir iekļautas desmit populārākās Excel funkcijas, kas attiecas uz plašu vajadzību klāstu. Uzziniet, kā izmantot <strong>Excel funkcijas</strong> efektīvāk!
Uzziniet, kā pievienot papildu analīzes slāņus jūsu Excel diagrammām, lai uzlabotu vizualizāciju un sniegtu precīzākus datus. Šis raksts apraksta visas nepieciešamās darbības.
Uzziniet, kā iestatīt <strong>rindkopas atkāpi</strong> programmā Word 2013, lai uzlabotu dokumenta noformējumu un lasāmību.
Uzziniet, kā pareizi ievietot slejas programmā Word 2010, lai uzlabotu jūsu dokumentu formātu un struktūru.
Apsveriet iespēju aizsargāt Excel 2007 darblapu, lai izvairītos no neplānotām izmaiņām. Uzziniet, kā aizsargāt un atbloķēt šūnas, lai nodrošinātu datu integritāti.
Programmas Excel 2013 PMT funkcija aprēķina periodisko mūža rentes maksājumu. Šī funkcija ir būtiska hipotekāro kredītu maksājumu plānošanai.
Mācieties, kā veikt t-testus Excel programmā, izmantojot datus un aprakstot trīs t-testu veidus, kas noderēs jūsu datu analīzes procesā.
Uzziniet, kā filtrēt datu sarakstu programmā Excel 2016, lai ērti paslēptu nevēlamus ierakstus un strādātu tikai ar nepieciešamajiem datiem.
Uzziniet, kā vienkārši pievienot datu etiķetes diagrammai programmā Excel 2007. Palīdziet noteikt vērtības, kas tiek rādītas katrā datu punktā, izmantojot dažādas izvietošanas un formatēšanas iespējas.







