Kā pārvietoties Word 2007 tabulā
Uzziniet, kā efektīvi pārvietoties Word 2007 tabulā, izmantojot īsinājumtaustiņus un peles darbības, lai optimizētu savu darba plūsmu.
Programmā Excel 2010 varat izmantot makro, lai ietaupītu laiku, automatizējot bieži veicamos uzdevumus. Makro ir virkne komandu, kas sagrupētas kopā un kuras varat palaist ikreiz, kad nepieciešams veikt uzdevumu.
Lai gan Visual Basic programmēšanas valodā varat rakstīt savus sarežģītos makro, vienkāršākā metode daudzu makro izveidošanai ir izmantot makro ierakstītāju. Kad ierakstāt makro, programma Excel saglabā informāciju par katru darbību, ko veicat, izpildot vairākas komandas. Pēc tam palaidiet makro, lai atkārtotu vai atskaņotu komandas.
Makro ierakstītājs ieraksta katru jūsu veikto darbību. Tāpēc makro plānošana pirms ierakstīšanas procesa sākšanas ir ļoti svarīga, lai nereģistrētu nevajadzīgas darbības.
Cilne Izstrādātājs nodrošina piekļuvi makro komandām, taču šī cilne netiek rādīta pēc noklusējuma. Lai parādītu cilni Izstrādātājs, veiciet tālāk norādītās darbības.
Noklikšķiniet uz cilnes Fails un pēc tam noklikšķiniet uz Opcijas.
Tiek parādīts dialoglodziņš Excel opcijas.
Kreisajā rūtī noklikšķiniet uz Pielāgot lenti un pēc tam dialoglodziņa labajā pusē sadaļā Galvenās cilnes atzīmējiet izvēles rūtiņu Izstrādātājs.
Noklikšķiniet uz Labi.
Lentē tiek parādīta cilne Izstrādātājs.
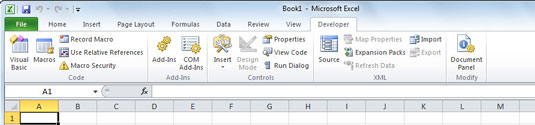
Parādiet cilni Izstrādātājs, lai strādātu ar makro programmā Excel 2010.
Lai ierakstītu makro, veiciet šīs darbības:
Cilnes Izstrādātājs grupā Kods izvēlieties Ierakstīt makro.
Parādās dialoglodziņš Ierakstīt makro.
Tekstlodziņā Makro nosaukums ierakstiet makro nosaukumu.
Makro nosaukuma pirmajai rakstzīmei ir jābūt burtam, un nosaukumā nedrīkst būt atstarpes vai šūnu atsauces. Makro nosaukumos nav reģistrjutīgs.
(Neobligāti) Piešķiriet īsinājumtaustiņu.
Ja atlasāt programmā Excel jau izmantotu īsinājumtaustiņu, makro īsinājumtaustiņš ignorē Excel īsinājumtaustiņu, kamēr ir atvērta darbgrāmata, kurā ir makro.
Nolaižamajā sarakstā Store Macro In atlasiet vietu, kur vēlaties saglabāt makro:
Šī darbgrāmata: saglabājiet makro pašreizējā darbgrāmatas failā.
Jauna darbgrāmata: izveidojiet makro, ko varat palaist jebkurā jaunajā darbgrāmatā, kas izveidota pašreizējās Excel sesijas laikā.
Personiskā makro darbgrāmata: izvēlieties šo opciju, ja vēlaties, lai makro būtu pieejams vienmēr, kad izmantojat programmu Excel, neatkarīgi no izmantotās darblapas.
(Neobligāti) Tekstlodziņā Apraksts ierakstiet makro aprakstu.
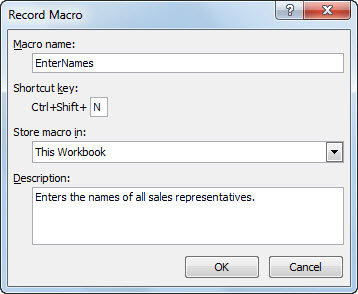
Izmantojiet dialoglodziņu Ierakstīt makro, lai sāktu makro izveidi.
Noklikšķiniet uz Labi.
Opcija Ierakstīt makro cilnē Izstrādātājs tiek mainīta uz Beigt ierakstīšanu.
Veiciet darbības, kuras vēlaties ierakstīt.
Programmā Excel precīzi tiek ierakstītas jūsu darbības, piemēram, (Atlasīt šūnu C3), taču varat arī ierakstīt darbības attiecībā pret jebkuru pašreizējo šūnu, piemēram, (Paiet vienu rindu uz augšu un ievietot tukšu rindiņu). Lai to izdarītu, cilnē Izstrādātājs noklikšķiniet uz pogas Izmantot relatīvās atsauces. Ierakstot makro, pēc vajadzības varat ieslēgt un izslēgt funkciju Izmantot relatīvās atsauces.
Cilnes Izstrādātājs grupā Kods izvēlieties Beigt ierakstīšanu.
Makro ierakstītājs pārtrauc taustiņsitienu ierakstīšanu, un makro ir pabeigts.
Uzziniet, kā efektīvi pārvietoties Word 2007 tabulā, izmantojot īsinājumtaustiņus un peles darbības, lai optimizētu savu darba plūsmu.
Šajā sarakstā ir iekļautas desmit populārākās Excel funkcijas, kas attiecas uz plašu vajadzību klāstu. Uzziniet, kā izmantot <strong>Excel funkcijas</strong> efektīvāk!
Uzziniet, kā pievienot papildu analīzes slāņus jūsu Excel diagrammām, lai uzlabotu vizualizāciju un sniegtu precīzākus datus. Šis raksts apraksta visas nepieciešamās darbības.
Uzziniet, kā iestatīt <strong>rindkopas atkāpi</strong> programmā Word 2013, lai uzlabotu dokumenta noformējumu un lasāmību.
Uzziniet, kā pareizi ievietot slejas programmā Word 2010, lai uzlabotu jūsu dokumentu formātu un struktūru.
Apsveriet iespēju aizsargāt Excel 2007 darblapu, lai izvairītos no neplānotām izmaiņām. Uzziniet, kā aizsargāt un atbloķēt šūnas, lai nodrošinātu datu integritāti.
Programmas Excel 2013 PMT funkcija aprēķina periodisko mūža rentes maksājumu. Šī funkcija ir būtiska hipotekāro kredītu maksājumu plānošanai.
Mācieties, kā veikt t-testus Excel programmā, izmantojot datus un aprakstot trīs t-testu veidus, kas noderēs jūsu datu analīzes procesā.
Uzziniet, kā filtrēt datu sarakstu programmā Excel 2016, lai ērti paslēptu nevēlamus ierakstus un strādātu tikai ar nepieciešamajiem datiem.
Uzziniet, kā vienkārši pievienot datu etiķetes diagrammai programmā Excel 2007. Palīdziet noteikt vērtības, kas tiek rādītas katrā datu punktā, izmantojot dažādas izvietošanas un formatēšanas iespējas.







