Kā pārvietoties Word 2007 tabulā
Uzziniet, kā efektīvi pārvietoties Word 2007 tabulā, izmantojot īsinājumtaustiņus un peles darbības, lai optimizētu savu darba plūsmu.
Kārtošana un grupēšana programmā Outlook 2013 ir līdzīga. Abas procedūras kārto vienumus tabulā atbilstoši kolonnām. Grupēšana atšķiras no kārtošanas ar to, ka tiek izveidotas līdzīgu vienumu kopas, kuras varat atvērt vai aizvērt. Jūs varat apskatīt tikai tos ķekarus, kas jūs interesē, un ignorēt visus pārējos ķekarus.
Piemēram, līdzsvarojot čeku grāmatiņu, jūs, iespējams, šķirojat čekus pēc čeka numura. Nodokļu laikā jūs grupējat savus čekus: izveidojat kaudzi čeku par medicīniskajiem izdevumiem, vēl vienu čeku kaudzi par labdarības atskaitījumiem un vēl vienu čeku kaudzi par naudu, ko ieguldījāt grāmatās For LuckyTemplates .
Pēc tam varat saskaitīt katrā kategorijā iztērētās summas un ievadīt šos skaitļus savā nodokļu deklarācijā.
Ātrākais veids, kā grupēt vienumus, ir ar peles labo pogu noklikšķināt uz tās kolonnas virsraksta, pēc kuras vēlaties grupēt, un pēc tam izvēlēties Grupēt pēc šī lauka. Automātiski tiek parādīts lodziņš Group by, un lodziņā Group by automātiski tiek parādīts jūsu izvēlētā lauka nosaukums. Vai tas nav gludi?
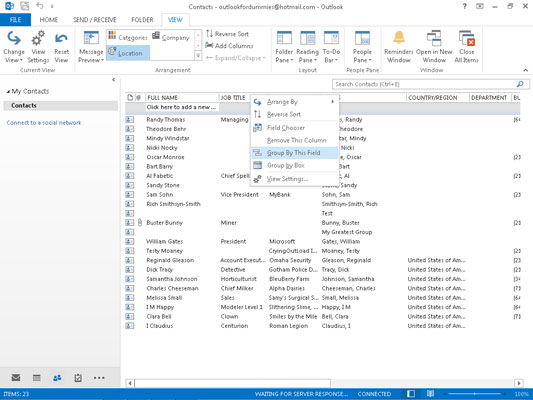
Grupētajā skatā tiek rādīti to kolonnu nosaukumi, kuras izmantojāt grupētā skata izveidei. Ja noklikšķināt uz ikonas Kontaktpersonas un izvēlaties saraksta skatu (kurā jūsu kontaktpersonas tiek grupētas pēc uzņēmuma), saraksta kreisajā pusē tiek parādīta trīsstūrveida ikonu grupa.
Vārds Uzņēmums tiek rādīts blakus katrai ikonai, jo šī ir kolonna, kurā skats ir grupēts. Uzņēmuma nosaukums parādās blakus vārdam Uzņēmums; grupētajā skatā ir atsevišķa sadaļa katram uzņēmumam sarakstā.
Ikona vārda Uzņēmums kreisajā galā norāda tieši pa labi vai uz leju un pa labi.
Ikona, kas norāda tieši uz labo pusi, nozīmē, ka ir vēl ko redzēt: noklikšķiniet uz tās, lai atklātu citus grupai piederošos vienumus.
Trīsstūris, kas noliekts uz leju un pa labi, nozīmē, ka vairs nav ko redzēt; tas, ko jūs redzat, ir tas, ko jūs saņemat šajā grupā.
Ja noklikšķināt uz uzņēmuma nosaukuma, bet ne uz ikonas, jūs atlasāt visu grupu. Grupu var izdzēst, izvēloties uzņēmuma nosaukumu un nospiežot Dzēst. Kad ir atlasīta grupas josla, tā tiek iezīmēta zilā krāsā, lai to atšķirtu no citām.
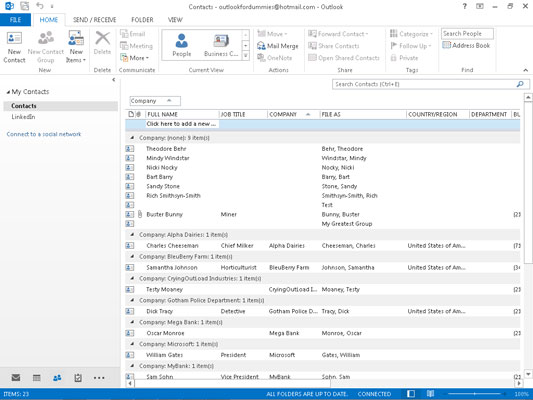
Varat noklikšķināt uz katra trīsstūra pa vienam, lai atvērtu un aizvērtu atsevišķas grupas, vai arī varat atvērt vai aizvērt visas grupas vienlaikus.
Lai atvērtu vai aizvērtu grupas, veiciet šīs darbības:
Noklikšķiniet uz cilnes Skats un noklikšķiniet uz pogas Izvērst/sakļaut.
Izvēršana un sabrukšana ir dramatiski vārdi par to, ko jūs darāt ar šīm grupām. Tas nav tā, ka Skārleta O'Hāra iegūst tvaikus; tā ir tikai satura atklāšana (paplašināšana) vai slēpšana (sabrukšana) .
Izvēlieties Sakļaut šo grupu vai Izvērst šo grupu.
Lai izvērstu vai sakļautu visas grupas, izvēlieties Izvērst visu vai Sakļaut visu.
Kas varētu būt vieglāk?
Uzziniet, kā efektīvi pārvietoties Word 2007 tabulā, izmantojot īsinājumtaustiņus un peles darbības, lai optimizētu savu darba plūsmu.
Šajā sarakstā ir iekļautas desmit populārākās Excel funkcijas, kas attiecas uz plašu vajadzību klāstu. Uzziniet, kā izmantot <strong>Excel funkcijas</strong> efektīvāk!
Uzziniet, kā pievienot papildu analīzes slāņus jūsu Excel diagrammām, lai uzlabotu vizualizāciju un sniegtu precīzākus datus. Šis raksts apraksta visas nepieciešamās darbības.
Uzziniet, kā iestatīt <strong>rindkopas atkāpi</strong> programmā Word 2013, lai uzlabotu dokumenta noformējumu un lasāmību.
Uzziniet, kā pareizi ievietot slejas programmā Word 2010, lai uzlabotu jūsu dokumentu formātu un struktūru.
Apsveriet iespēju aizsargāt Excel 2007 darblapu, lai izvairītos no neplānotām izmaiņām. Uzziniet, kā aizsargāt un atbloķēt šūnas, lai nodrošinātu datu integritāti.
Programmas Excel 2013 PMT funkcija aprēķina periodisko mūža rentes maksājumu. Šī funkcija ir būtiska hipotekāro kredītu maksājumu plānošanai.
Mācieties, kā veikt t-testus Excel programmā, izmantojot datus un aprakstot trīs t-testu veidus, kas noderēs jūsu datu analīzes procesā.
Uzziniet, kā filtrēt datu sarakstu programmā Excel 2016, lai ērti paslēptu nevēlamus ierakstus un strādātu tikai ar nepieciešamajiem datiem.
Uzziniet, kā vienkārši pievienot datu etiķetes diagrammai programmā Excel 2007. Palīdziet noteikt vērtības, kas tiek rādītas katrā datu punktā, izmantojot dažādas izvietošanas un formatēšanas iespējas.







