Kā pārvietoties Word 2007 tabulā
Uzziniet, kā efektīvi pārvietoties Word 2007 tabulā, izmantojot īsinājumtaustiņus un peles darbības, lai optimizētu savu darba plūsmu.
Varat grupēt rindas un kolonnas savā Excel rakurstabulā. Iespējams, vēlēsities grupēt kolonnas vai rindas, ja jums ir nepieciešams nošķirt datus tādā veidā, ko jūsu Excel tabula nepārprotami neatbalsta.
Lai izveidotu grupu, atlasiet vienumus, kurus vēlaties grupēt, ar peles labo pogu noklikšķiniet uz rakurstabulas un pēc tam parādītajā īsinājumizvēlnē izvēlieties Grupa.
Programma Excel izveido jaunu grupu, ko tā nosauc skaitliskā secībā, sākot ar Group1. Programmā Excel joprojām tiek rādīta detalizēta individuāla informācija par Oregonu un Vašingtonu rakurstabulā. Tomēr rakurstabula arī sagrupē Oregonas un Vašingtonas informāciju jaunā kategorijā: Group1.
Grupu var pārdēvēt, noklikšķinot uz šūnas ar iezīmi Group1 un pēc tam ierakstot aizstāšanas etiķeti.
Lai atgrupētu iepriekš grupētus datus, ar peles labo pogu noklikšķiniet uz šūnas ar grupas nosaukumu (iespējams, Group1, ja vien neesat to mainījis), lai atkal parādītu īsinājumizvēlni, un pēc tam izvēlieties Atgrupēt. Excel noņem grupējumu no rakurstabulas.
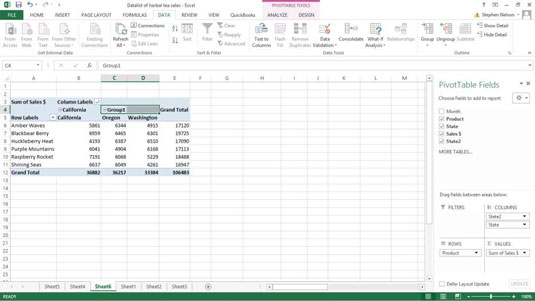
Svarīgs punkts: jūs automātiski nesaņemat grupu starpsummas. Jūs tos iegūstat, filtrējot rakurstabulu, lai parādītu tikai šo grupu. Tomēr jūs saņemat arī grupu starpsummas, kad grupā sakļaujat informāciju.
Lai sakļautu detaļu grupā, ar peles labo pogu noklikšķiniet uz šūnas, kas apzīmēta ar grupas nosaukumu (iespējams, Group1), un parādītajā īsinājumizvēlnē izvēlieties Izvērst/Sakļaut → Sakļaut. Lai izvērstu iepriekš sakļautu grupu, vēlreiz ar peles labo pogu noklikšķiniet uz šūnas ar grupas nosaukumu un parādītajā īsinājumizvēlnē izvēlieties Izvērst/Sakļaut → Izvērst. Vai vienkārši veiciet dubultklikšķi uz grupas nosaukuma.
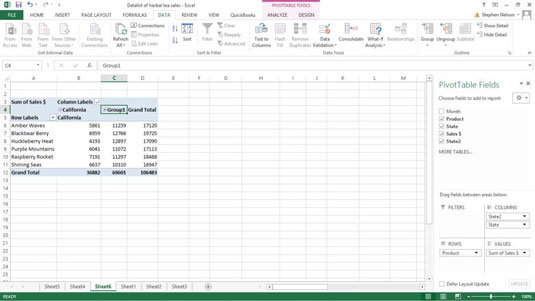
Uzziniet, kā efektīvi pārvietoties Word 2007 tabulā, izmantojot īsinājumtaustiņus un peles darbības, lai optimizētu savu darba plūsmu.
Šajā sarakstā ir iekļautas desmit populārākās Excel funkcijas, kas attiecas uz plašu vajadzību klāstu. Uzziniet, kā izmantot <strong>Excel funkcijas</strong> efektīvāk!
Uzziniet, kā pievienot papildu analīzes slāņus jūsu Excel diagrammām, lai uzlabotu vizualizāciju un sniegtu precīzākus datus. Šis raksts apraksta visas nepieciešamās darbības.
Uzziniet, kā iestatīt <strong>rindkopas atkāpi</strong> programmā Word 2013, lai uzlabotu dokumenta noformējumu un lasāmību.
Uzziniet, kā pareizi ievietot slejas programmā Word 2010, lai uzlabotu jūsu dokumentu formātu un struktūru.
Apsveriet iespēju aizsargāt Excel 2007 darblapu, lai izvairītos no neplānotām izmaiņām. Uzziniet, kā aizsargāt un atbloķēt šūnas, lai nodrošinātu datu integritāti.
Programmas Excel 2013 PMT funkcija aprēķina periodisko mūža rentes maksājumu. Šī funkcija ir būtiska hipotekāro kredītu maksājumu plānošanai.
Mācieties, kā veikt t-testus Excel programmā, izmantojot datus un aprakstot trīs t-testu veidus, kas noderēs jūsu datu analīzes procesā.
Uzziniet, kā filtrēt datu sarakstu programmā Excel 2016, lai ērti paslēptu nevēlamus ierakstus un strādātu tikai ar nepieciešamajiem datiem.
Uzziniet, kā vienkārši pievienot datu etiķetes diagrammai programmā Excel 2007. Palīdziet noteikt vērtības, kas tiek rādītas katrā datu punktā, izmantojot dažādas izvietošanas un formatēšanas iespējas.







