Kā pārvietoties Word 2007 tabulā
Uzziniet, kā efektīvi pārvietoties Word 2007 tabulā, izmantojot īsinājumtaustiņus un peles darbības, lai optimizētu savu darba plūsmu.
Office 2013 programmās varat lietot katru rakstzīmju formatējuma veidu atsevišķi vai izmantot stilu kopas vai motīvus, lai vienlaikus lietotu vairākus formatējuma veidus.
Teksta formatējums var būtiski mainīt dokumenta lasāmību. Palielinot noteiktu tekstu, padarot to treknrakstā vai izmantojot citu fontu, varat pievērst tam uzmanību un radīt interesi saviem lasītājiem.
Šajā nodarbībā apskatītais formatējuma veids parasti ir pazīstams kā rakstzīmju formatējums (formatējums, ko var lietot atsevišķām rakstzīmēm). Rakstzīmju formatējums ietver fontus, fontu izmērus, teksta atribūtus (piemēram, slīprakstu), rakstzīmju atstarpes (atstarpes starp burtiem) un teksta krāsu.
Katrs fonts ir pieejams dažādos izmēros. Izmēri tiek mērīti punktos , katrs punkts ir 1/72 collas izdrukā. (Ekrānā redzamais izmērs ir atkarīgs no displeja tālummaiņas.) Teksta izmēri ir no ļoti maza (6 punkti) līdz ļoti lielam (100 punkti vai vairāk). Vidējā dokumentā tiek izmantots pamatteksts no 10 līdz 12 punktiem un virsraksti no 12 līdz 18 punktiem.
Teksts dokumentā tiek parādīts, izmantojot noteiktu burtu stilu, ko sauc arī par fontu vai burtveidolu . Office ir aprīkots ar desmitiem burtveidolu, tāpēc jūs noteikti atradīsit tādu, kas atbilst jebkura jūsu izveidotā projekta vajadzībām.
Varat arī krāsot katru fontu, izmantojot standarta krāsu , kas nemainās, mainot dokumenta motīvus, vai motīva krāsu , kas mainās. Vēlāk nodarbībā jūs uzzināsit, kā mainīt motīvus, un redzat, kas notiek ar jūsu lietotajām teksta krāsām, mainoties motīvu krāsām.
Varat lietot fontus, izmērus un krāsas no lentes cilnes Sākums vai no mini rīkjoslas.
Šajā attēlā ir parādīti dažu šo atribūtu paraugi. Tabulā ir apkopoti to īsinājumtaustiņi.
Varat modificēt tekstu ar dažādiem atribūtiem , piemēram, treknrakstu, slīprakstu, pasvītrojumu utt. Dažus no šiem atribūtiem varat lietot no mini rīkjoslas un/vai cilnes Sākums grupas Fonts. Citi ir pieejami dialoglodziņā Fonts. Dažiem no tiem ir arī īsinājumtaustiņi.
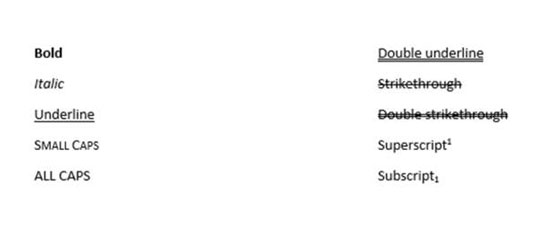
Tastatūras īsinājumtaustiņi teksta atribūtu lietošanai
| Atribūts | Tastatūras īsinājumtaustiņš |
|---|---|
| Treknrakstā | Ctrl+B |
| Kursīvs | Ctrl+I |
| Pasvītrot | Ctrl+U |
| Apakšraksts | Ctrl+= |
| Virsraksts | Ctrl+Shift++ (plus zīme) |
| Pasvītrojiet vārdus, bet ne atstarpi | Ctrl+Shift+W |
| Dubults pasvītrojums | Ctrl+Shift+D |
| Mazie vāciņi | Ctrl+Shift+K |
| Visi lielie burti | Ctrl+Shift+A |
Varat arī lietot teksta efektus , ko sauc arī par WordArt efektiem . Pieejamie teksta efekti ietver kontūru, ēnu, atspulgu un mirdzumu. Šajā attēlā ir parādīti daži šo efektu piemēri, kuriem var piekļūt no cilnes Sākums pogas Teksta efekti un tipogrāfija. Pogas Teksta efekti izvēlnē ir iekļauti arī vairāki sākotnējie iestatījumi, kas apvieno krāsu aizpildījumus, kontūras un citus efektus vienā darbībā.
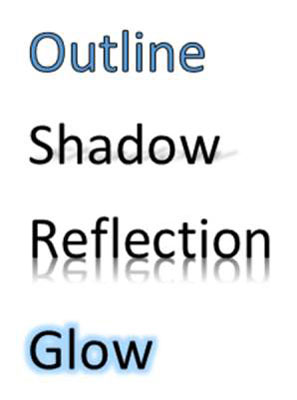
Uzziniet, kā efektīvi pārvietoties Word 2007 tabulā, izmantojot īsinājumtaustiņus un peles darbības, lai optimizētu savu darba plūsmu.
Šajā sarakstā ir iekļautas desmit populārākās Excel funkcijas, kas attiecas uz plašu vajadzību klāstu. Uzziniet, kā izmantot <strong>Excel funkcijas</strong> efektīvāk!
Uzziniet, kā pievienot papildu analīzes slāņus jūsu Excel diagrammām, lai uzlabotu vizualizāciju un sniegtu precīzākus datus. Šis raksts apraksta visas nepieciešamās darbības.
Uzziniet, kā iestatīt <strong>rindkopas atkāpi</strong> programmā Word 2013, lai uzlabotu dokumenta noformējumu un lasāmību.
Uzziniet, kā pareizi ievietot slejas programmā Word 2010, lai uzlabotu jūsu dokumentu formātu un struktūru.
Apsveriet iespēju aizsargāt Excel 2007 darblapu, lai izvairītos no neplānotām izmaiņām. Uzziniet, kā aizsargāt un atbloķēt šūnas, lai nodrošinātu datu integritāti.
Programmas Excel 2013 PMT funkcija aprēķina periodisko mūža rentes maksājumu. Šī funkcija ir būtiska hipotekāro kredītu maksājumu plānošanai.
Mācieties, kā veikt t-testus Excel programmā, izmantojot datus un aprakstot trīs t-testu veidus, kas noderēs jūsu datu analīzes procesā.
Uzziniet, kā filtrēt datu sarakstu programmā Excel 2016, lai ērti paslēptu nevēlamus ierakstus un strādātu tikai ar nepieciešamajiem datiem.
Uzziniet, kā vienkārši pievienot datu etiķetes diagrammai programmā Excel 2007. Palīdziet noteikt vērtības, kas tiek rādītas katrā datu punktā, izmantojot dažādas izvietošanas un formatēšanas iespējas.







