Kā pārvietoties Word 2007 tabulā
Uzziniet, kā efektīvi pārvietoties Word 2007 tabulā, izmantojot īsinājumtaustiņus un peles darbības, lai optimizētu savu darba plūsmu.
Teksts Word 2013 dokumentā tiek parādīts, izmantojot noteiktu burtu stilu, kas tiek saukts par fontu vai burtveidolu. Word tiek piedāvāts ar desmitiem fontu, tāpēc jūs noteikti atradīsit tādu, kas atbilst jebkura jūsu izveidotā projekta vajadzībām.
Katrs fonts ir pieejams dažādos izmēros, ko mēra punktos, un katrs punkts ir 1/72 collas izdrukā. (Ekrānā redzamais izmērs ir atkarīgs no displeja tālummaiņas.) Teksta izmēri ir no ļoti maza (6 punkti) līdz ļoti lielam (100 punkti vai vairāk). Vidējā dokumentā tiek izmantots pamatteksts no 10 līdz 12 punktiem un virsraksti no 12 līdz 18 punktiem.
Varat arī krāsot katru fontu, izmantojot standarta krāsu, kas nemainās, mainot dokumenta motīvus, vai motīva krāsu, kas mainās.
Varat lietot fontus, izmērus un krāsas no lentes cilnes Sākums vai no mini rīkjoslas.
Programmā Word 2013 atveriet dokumentu ar tekstu.
Novietojiet ievietošanas punktu dokumenta sākumā, nospiediet taustiņu Enter, lai izveidotu jaunu rindkopu, vienreiz nospiediet augšupvērsto bulttaustiņu, lai ievietotu ievietošanas punktu jaunajā rindkopā, un pēc tam ierakstiet Mūsu brīvdienas.
Trīsreiz noklikšķiniet uz Mūsu atvaļinājums, lai atlasītu visu rindkopu.
Novietojiet peles rādītāju uz atlasīto rindkopu, lai tiktu parādīta mini rīkjosla.
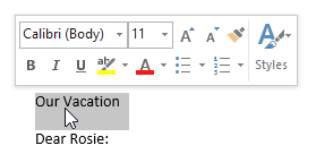
Mini rīkjoslas nolaižamajā sarakstā Font izvēlieties Arial Black; nolaižamajā sarakstā Fonta lielums izvēlieties 14.
Ja mini rīkjosla vairs nav redzama, ar peles labo pogu noklikšķiniet uz teksta, lai atkal parādītos mini rīkjosla.
Lai iegūtu vairāk prakses, mainiet fontu un fonta lielumu, izmantojot vadīklas cilnē Sākums lentes grupā Fonts.
Lentē izvēlieties Sākums → Palielināt fonta lielumu, lai palielinātu atlasītā teksta fonta lielumu līdz 16 punktiem.
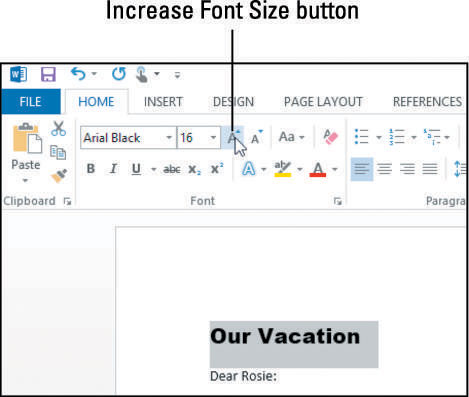
Noklikšķiniet uz pogas Fonta krāsa.
Tekstam tiek piemērota jebkura krāsa, kas jau bija parādīta uz pogas. (Parādītā krāsa ir atkarīga no pēdējās izmantotās fonta krāsas.)
Noklikšķiniet uz lejupvērstās bultiņas pa labi no pogas Fonta krāsa un parādītajā krāsu paletē sadaļā Standarta krāsas noklikšķiniet uz sarkanā kvadrāta.
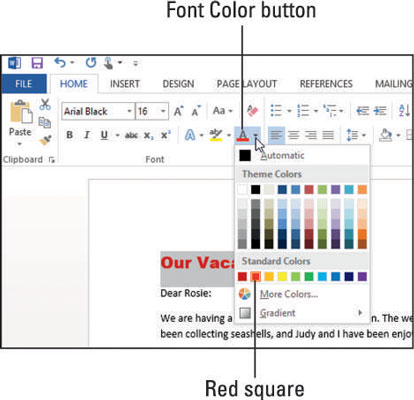
Teksts kļūst sarkans.
Vēlreiz noklikšķiniet uz lejupvērstās bultiņas uz pogas Fonta krāsa, lai atkārtoti atvērtu krāsu paleti, un pēc tam noklikšķiniet uz kvadrāta Oranžs, akcents 6 sadaļas Motīvu krāsas augšējā rindā.
Norādot uz kvadrātu, tā nosaukums parādās ekrāna padomos.
Lai iegūtu vairāk prakses, izmēģiniet dažus nokrāsas un toņus zem tēmas krāsām.
Uzziniet, kā efektīvi pārvietoties Word 2007 tabulā, izmantojot īsinājumtaustiņus un peles darbības, lai optimizētu savu darba plūsmu.
Šajā sarakstā ir iekļautas desmit populārākās Excel funkcijas, kas attiecas uz plašu vajadzību klāstu. Uzziniet, kā izmantot <strong>Excel funkcijas</strong> efektīvāk!
Uzziniet, kā pievienot papildu analīzes slāņus jūsu Excel diagrammām, lai uzlabotu vizualizāciju un sniegtu precīzākus datus. Šis raksts apraksta visas nepieciešamās darbības.
Uzziniet, kā iestatīt <strong>rindkopas atkāpi</strong> programmā Word 2013, lai uzlabotu dokumenta noformējumu un lasāmību.
Uzziniet, kā pareizi ievietot slejas programmā Word 2010, lai uzlabotu jūsu dokumentu formātu un struktūru.
Apsveriet iespēju aizsargāt Excel 2007 darblapu, lai izvairītos no neplānotām izmaiņām. Uzziniet, kā aizsargāt un atbloķēt šūnas, lai nodrošinātu datu integritāti.
Programmas Excel 2013 PMT funkcija aprēķina periodisko mūža rentes maksājumu. Šī funkcija ir būtiska hipotekāro kredītu maksājumu plānošanai.
Mācieties, kā veikt t-testus Excel programmā, izmantojot datus un aprakstot trīs t-testu veidus, kas noderēs jūsu datu analīzes procesā.
Uzziniet, kā filtrēt datu sarakstu programmā Excel 2016, lai ērti paslēptu nevēlamus ierakstus un strādātu tikai ar nepieciešamajiem datiem.
Uzziniet, kā vienkārši pievienot datu etiķetes diagrammai programmā Excel 2007. Palīdziet noteikt vērtības, kas tiek rādītas katrā datu punktā, izmantojot dažādas izvietošanas un formatēšanas iespējas.







