Kā pārvietoties Word 2007 tabulā
Uzziniet, kā efektīvi pārvietoties Word 2007 tabulā, izmantojot īsinājumtaustiņus un peles darbības, lai optimizētu savu darba plūsmu.
Lai formatētu tabulu programmā Word 2010 — iespējams, pievienotu rindu, pielāgotu tabulas elementa platumu — pēc tabulas izveides varat izmantot Word cilnes Tabulas rīki. Tabulas rīku cilnes tiek rādītas tikai tad, kad tiek rediģēta vai atlasīta tabula. Labākais laiks tabulas formatēšanai un jaukšanai ir pēc teksta ievietošanas tabulā.
Ātrai un netīrai galda manipulācijai varat izmantot peli. Šeit ir daži padomi:
Noklikšķinot un velkot peli uz vertikālas līnijas tabulas režģī, varat pielāgot līniju pa kreisi vai pa labi un mainīt apkārtējo šūnu izmērus.
Varat arī pielāgot šūnas platumu, izmantojot lineālu, virzot peli uz pogu Pārvietot tabulas kolonnu, kas parādās virs katras tabulas šūnas režģlīnijas.
Noklikšķinot un velkot peli pie horizontālas līnijas, varat pielāgot līniju uz augšu vai uz leju un mainīt apkārtējo šūnu rindas augstumu.
Tā ir cilne Tabulas rīki Izkārtojums, kurā ir daudzas komandu pogas un vienumi, kas ļauj manipulēt ar tabulu un pielāgot to. Sāciet savu tabulas izstrādes ceļu, ievietojot ievietošanas rādītāju kaut kur pašā tabulā, kas parādīs cilni Tabulas rīki Izkārtojums (cita starpā):
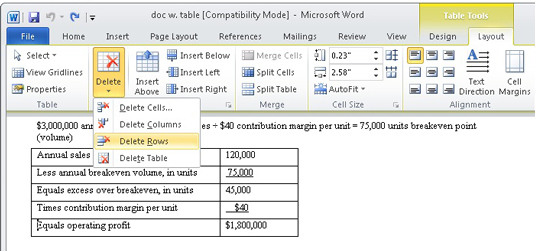
Šūnu, kolonnu vai rindu dzēšana: novietojiet ievietošanas rādītāju tabulas daļā, kuru vēlaties noņemt, un pēc tam pogas Dzēst izvēlnē izvēlieties noņemamo tabulas elementu.
Izvēloties komandu Dzēst šūnas, tiek parādīts dialoglodziņš ar jautājumu, ko darīt ar citām šūnām rindā vai kolonnā: pārvietot tās uz augšu vai pa kreisi. Jā, dzēšot šūnu, tabulu var padarīt asimetrisku.
Kolonnu vai rindu ievietošana: šo uzdevumu padara iespējamu četras komandas grupā Rindas un kolonnas: Ievietot augšā, Ievietot zemāk, Ievietot pa kreisi un Ievietot pa labi. Pievienotā rinda vai kolonna ir saistīta ar ievietošanas rādītāja atrašanās vietu tabulā.
Rindas un kolonnas lieluma pielāgošana: Gizmos grupā Šūnu lielums ļauj precīzi noregulēt tabulas rindas augstumu vai kolonnas platumu. Komandu pogas Izdalīt rindas un Izdalīt kolonnas, kas atrodas grupā Šūnu lielums, palīdz iztīrīt nevienmērīgu kolonnu vai rindu atstarpi tabulā.
Teksta līdzināšana: tekstu šūnā var līdzināt tāpat kā rindkopu: pa kreisi, centrā vai pa labi. Turklāt tekstu var līdzināt vertikāli: augšā, vidū vai apakšā.
Teksta pārorientēšana: poga Teksta virziens grupā Līdzinājums maina teksta lasīšanas veidu šūnā vai atlasīto šūnu grupā. Parasti teksts ir orientēts no kreisās puses uz labo. Vienreiz noklikšķinot uz pogas Teksta virziens, jūs mainīsit teksta virzienu uz no augšas uz leju. Noklikšķiniet uz pogas vēlreiz, un virziens tiek mainīts uz no apakšas uz augšu. Noklikšķinot trešo reizi, teksts tiek atjaunots tā parastajā virzienā.
Cilne Tabulas rīki Design tiek izmantota, lai palīdzētu ātri (vai lēni) formatēt tabulu. Cilne tiek parādīta ikreiz, kad ievietošanas rādītājs atrodas kaut kur tabulas jomā:
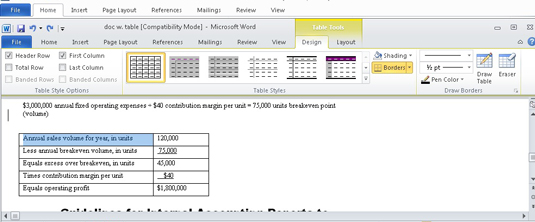
Ātro stilu izmantošana: grupa Tabulas stili var ātri lietot formatējumu jebkurai tabulai. Izvēlieties stilu vai noklikšķiniet uz izvēlnes pogas, lai redzētu virkni stilu.
Ātrie stili nedarbojas, ja dokumentā ir tabula, kas izveidota vai saglabāta vecākā Word versijā.
Tabulas līniju stilu iestatīšana: rindas, kuras redzat tabulas režģī, ir tās pašas apmales, kuras varat lietot tekstam ar komandas pogu Robeža, kas nosaka, kur rindiņas iet; vienumi grupas Draw Borders kreisajā pusē iestata apmales līnijas stilu, platumu un krāsu.
Tabulas rindu noņemšana: dažkārt var vēlēties tabulu bez rindiņām. Atlasiet tabulu un izvēlnē Apmales izvēlieties Bez robežām.
Ja tabulā nav līniju (robežu), darbs ar tabulu ir grūtāks. Risinājums ir parādīt tabulas režģlīnijas, kas netiek drukātas. Lai to izdarītu, atlasiet tabulu un izvēlnē Robeža izvēlieties komandu Rādīt režģlīnijas.
Šūnu sapludināšana: tabulā varat apvienot divas vai vairākas šūnas, vienkārši izdzēšot līniju, kas tās atdala. Lai to izdarītu, noklikšķiniet uz komandas pogas Dzēšgumija, kas atrodas grupā Draw Borders. Peles rādītājs mainās uz ziepju gabaliņu, taču tai ir jābūt dzēšgumijai. Noklikšķiniet uz līnijas, un tā vairs nav. Kad esat pabeidzis sapludināšanu, vēlreiz noklikšķiniet uz pogas Dzēšgumija.
Šūnu sadalīšana: lai pārvērstu vienu šūnu divās, vienkārši novelciet līniju horizontāli vai vertikāli caur šūnu. Grupā Draw Borders noklikšķiniet uz komandas pogas Draw Table un pēc tam tabulā zīmējiet jaunas līnijas. Vēlreiz noklikšķiniet uz pogas Zīmēt tabulu, lai izslēgtu šo funkciju.
Lai pilnībā noņemtu tabulu no dokumenta, noklikšķiniet ar peli tabulas iekšpusē un pēc tam cilnes Izkārtojums grupā Rindas un kolonnas izvēlieties Dzēst → Tabula. Galds ir sasists gabalos.
Vai šis ieskats Word dokumentu formatēšanā lika jums ilgoties pēc plašākas informācijas un ieskata par Microsoft populāro tekstapstrādes programmu? Jūs varat brīvi izmēģināt braucienu ar jebkuru no For LuckyTemplates eLearning kursiem. Izvēlieties savu kursu (iespējams, jūs interesēs vairāk no Word 2013 ), aizpildiet ātro reģistrāciju un pēc tam izmēģiniet eLearning, izmantojot programmu Izmēģiniet! pogu. Jūs atradīsit uzticamākas zināšanas: pilnā versija ir pieejama arī programmā Word 2013 .
Uzziniet, kā efektīvi pārvietoties Word 2007 tabulā, izmantojot īsinājumtaustiņus un peles darbības, lai optimizētu savu darba plūsmu.
Šajā sarakstā ir iekļautas desmit populārākās Excel funkcijas, kas attiecas uz plašu vajadzību klāstu. Uzziniet, kā izmantot <strong>Excel funkcijas</strong> efektīvāk!
Uzziniet, kā pievienot papildu analīzes slāņus jūsu Excel diagrammām, lai uzlabotu vizualizāciju un sniegtu precīzākus datus. Šis raksts apraksta visas nepieciešamās darbības.
Uzziniet, kā iestatīt <strong>rindkopas atkāpi</strong> programmā Word 2013, lai uzlabotu dokumenta noformējumu un lasāmību.
Uzziniet, kā pareizi ievietot slejas programmā Word 2010, lai uzlabotu jūsu dokumentu formātu un struktūru.
Apsveriet iespēju aizsargāt Excel 2007 darblapu, lai izvairītos no neplānotām izmaiņām. Uzziniet, kā aizsargāt un atbloķēt šūnas, lai nodrošinātu datu integritāti.
Programmas Excel 2013 PMT funkcija aprēķina periodisko mūža rentes maksājumu. Šī funkcija ir būtiska hipotekāro kredītu maksājumu plānošanai.
Mācieties, kā veikt t-testus Excel programmā, izmantojot datus un aprakstot trīs t-testu veidus, kas noderēs jūsu datu analīzes procesā.
Uzziniet, kā filtrēt datu sarakstu programmā Excel 2016, lai ērti paslēptu nevēlamus ierakstus un strādātu tikai ar nepieciešamajiem datiem.
Uzziniet, kā vienkārši pievienot datu etiķetes diagrammai programmā Excel 2007. Palīdziet noteikt vērtības, kas tiek rādītas katrā datu punktā, izmantojot dažādas izvietošanas un formatēšanas iespējas.







