Kā pārvietoties Word 2007 tabulā
Uzziniet, kā efektīvi pārvietoties Word 2007 tabulā, izmantojot īsinājumtaustiņus un peles darbības, lai optimizētu savu darba plūsmu.
Varat un vēlēsities formatēt Excel rakurstabulā ietverto informāciju. Būtībā jums ir divi veidi, kā to izdarīt: izmantojot standarta šūnu formatējumu un izmantojot tabulas automātisko formatējumu.
Lai rakurstabulā formatētu vienu šūnu vai šūnu diapazonu, atlasiet diapazonu, ar peles labo pogu noklikšķiniet uz atlases un pēc tam īsinājumizvēlnē izvēlieties Format Cells. Kad programmā Excel tiek parādīts dialoglodziņš Šūnu formatēšana, izmantojiet tā cilnes, lai atlasītajam diapazonam piešķirtu formatējumu.
Piemēram, ja vēlaties piešķirt ciparu formatējumu, noklikšķiniet uz cilnes Skaitlis, izvēlieties formatējuma kategoriju un pēc tam norādiet visas citas atbilstošas formatējuma specifikācijas, piemēram, izmantojamo zīmju skaitu aiz komata.
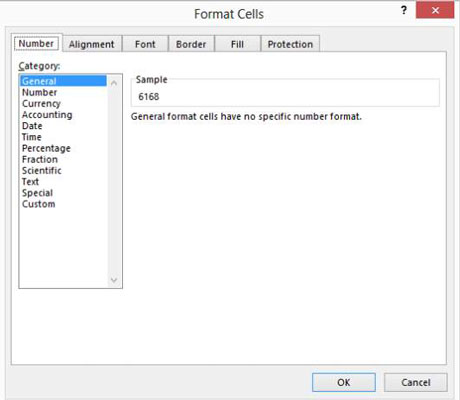
Varat arī formatēt visu rakurstabulu. Vienkārši atlasiet cilni Noformējums un pēc tam noklikšķiniet uz komandas pogas, kas apzīmē vajadzīgo iepriekš izstrādāto rakurstabulas pārskata formātu. Programma Excel izmanto šo formātu, lai pārformatētu rakurstabulas informāciju.
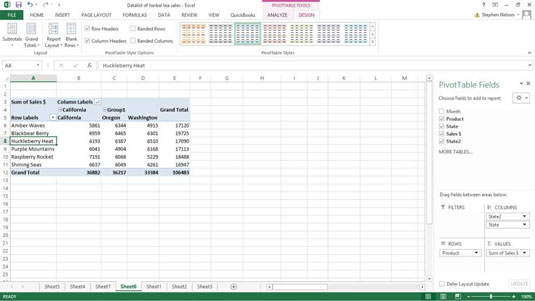
Ja rūpīgi neizskatīsit cilni Dizains, iespējams, neredzēsiet kaut ko tādu, kas būtu raksturīgs šai diskusijai par rakurstabulu formatēšanu: programmā Excel ir pieejamas vairākas rakurstabulas stilu rindas. Vai šīs lentes daļas labajā malā redzat ritjoslu?
Ja ritināsit uz leju, programmā Excel tiks parādīts vēl vairākas iepriekš izstrādātu rakurstabulas pārskatu formātu rindas, tostarp daži pārskatu formāti, kas vienkārši ir krāsaini. Un, ja zem ritināšanas pogām noklikšķināsit uz pogas Vēl, saraksts paplašinās, lai jūs varētu redzēt kategorijas Gaiši, Vidēji un Tumši.
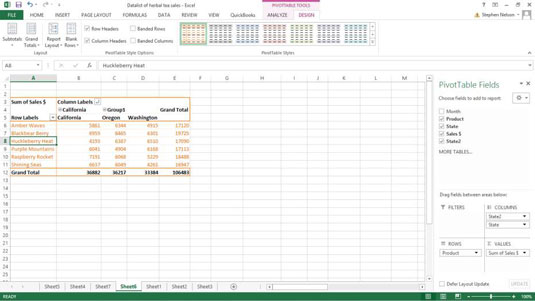
Cilnē Dizains ir pieejami vairāki citi noderīgi rīki, ko varat izmantot ar rakurstabulām. Piemēram, cilnes lentē ir komandu pogas Starpsummas, Kopsummas, Pārskata izkārtojums un Tukšas rindas. Noklikšķiniet uz vienas no šīm pogām, un programmā Excel tiek parādīta ar komandas pogas nosaukumu saistīta formatēšanas izvēles izvēlne.
Piemēram, ja noklikšķināsit uz pogas Kopsummas, programmā Excel tiek parādīta izvēlne, kas ļauj rakurstabulai pievienot un noņemt kopsummas rindas un kolonnas.
Visbeidzot, lai jūs tās nepalaistu garām, ievērojiet, ka cilnē PivotTable Tools Design ir arī četras izvēles rūtiņas — rindu galvenes, kolonnu galvenes, joslas rindas un joslu kolonnas —, kas arī ļauj mainīt rakurstabulas pārskata izskatu. Ja izvēles rūtiņu etiķetes nenorāda, ko rūtiņa dara, vienkārši eksperimentējiet. Jūs viegli sapratīsit lietas, un, mēģinot, jūs neko nesāpēsit.
Uzziniet, kā efektīvi pārvietoties Word 2007 tabulā, izmantojot īsinājumtaustiņus un peles darbības, lai optimizētu savu darba plūsmu.
Šajā sarakstā ir iekļautas desmit populārākās Excel funkcijas, kas attiecas uz plašu vajadzību klāstu. Uzziniet, kā izmantot <strong>Excel funkcijas</strong> efektīvāk!
Uzziniet, kā pievienot papildu analīzes slāņus jūsu Excel diagrammām, lai uzlabotu vizualizāciju un sniegtu precīzākus datus. Šis raksts apraksta visas nepieciešamās darbības.
Uzziniet, kā iestatīt <strong>rindkopas atkāpi</strong> programmā Word 2013, lai uzlabotu dokumenta noformējumu un lasāmību.
Uzziniet, kā pareizi ievietot slejas programmā Word 2010, lai uzlabotu jūsu dokumentu formātu un struktūru.
Apsveriet iespēju aizsargāt Excel 2007 darblapu, lai izvairītos no neplānotām izmaiņām. Uzziniet, kā aizsargāt un atbloķēt šūnas, lai nodrošinātu datu integritāti.
Programmas Excel 2013 PMT funkcija aprēķina periodisko mūža rentes maksājumu. Šī funkcija ir būtiska hipotekāro kredītu maksājumu plānošanai.
Mācieties, kā veikt t-testus Excel programmā, izmantojot datus un aprakstot trīs t-testu veidus, kas noderēs jūsu datu analīzes procesā.
Uzziniet, kā filtrēt datu sarakstu programmā Excel 2016, lai ērti paslēptu nevēlamus ierakstus un strādātu tikai ar nepieciešamajiem datiem.
Uzziniet, kā vienkārši pievienot datu etiķetes diagrammai programmā Excel 2007. Palīdziet noteikt vērtības, kas tiek rādītas katrā datu punktā, izmantojot dažādas izvietošanas un formatēšanas iespējas.







