Kā pārvietoties Word 2007 tabulā
Uzziniet, kā efektīvi pārvietoties Word 2007 tabulā, izmantojot īsinājumtaustiņus un peles darbības, lai optimizētu savu darba plūsmu.
Visvienkāršākais elements, ko varat formatēt Word 2010 dokumentā, ir teksts — jūsu rakstītie burti, cipari un rakstzīmes. Word dokumenta tekstu var formatēt tā, lai tas būtu treknrakstā, pasvītrots, slīpraksts, mazs vai liels vai izmantotu dažādus fontus vai krāsas. Word sniedz jums lielisku kontroli pār teksta izskatu.
Word saglabā dažas no visizplatītākajām teksta formatēšanas komandām cilnes Sākums grupā Fonts. Šīs grupas komandu pogas veic lielāko daļu pamata teksta formatējuma, ko izmantojat programmā Word. Tekstu var arī formatēt, izmantojot mini rīkjoslu, kas tiek parādīta ikreiz, kad atlasāt tekstu.
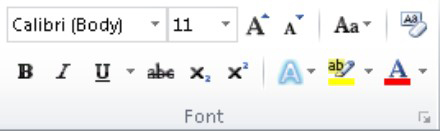
Visvienkāršākais teksta atribūts ir tā burtveidols jeb fonts. Fonts nosaka teksta izskatu — tā vispārējo teksta stilu. Lai gan izlemt par pareizo fontu var būt mokoši, fonta izvēle programmā Word ir diezgan vienkārša:
Ritiniet sarakstu, lai redzētu, kuri fonti ir pieejami, un kā tie var izskatīties. Pārvietojot peles kursoru virs fonta, jebkurš dokumentā atlasītais teksts tiek vizuāli atjaunināts, lai parādītu, kā teksts izskatītos ar šo fontu.
Grupā Font ir uzskaitīti daži no visizplatītākajiem rakstzīmju formātiem papildus fontam. Faktiski tie uzlabo fontu:
| Formāts | Komanda | Apraksts |
|---|---|---|
| Treknraksts | Ctrl + B | Izceļ tekstu treknrakstā. |
| Slīpraksts | Ctrl + I | Izceļ tekstu slīprakstā. |
| Pasvītrojums | Ctrl + U | Pasvītro tekstu, tostarp izvēles iespējas pasvītrojuma stilam. |
| Apakšraksts | Ctrl + = | Teksts tiek rādīts zem bāzes līnijas. |
| Virsraksts | Ctrl + Shift + = | Teksts tiek rādīts virs līnijas. |
| Visi lielie burti | Ctrl + Shift + A | Pārvērš tekstu visos lielajos burtos. |
| Slēpts teksts | Ctrl + Shift + H | Teksts tiek slēpts, tiek rādīts ar punktētu pasvītrojumu. |
Lai izslēgtu kādu no teksta atribūtiem, vēlreiz izmantojiet atbilstošo komandu. Piemēram, nospiežot Ctrl + I, varat atgriezt tekstu normālā izskatā.
Uzziniet, kā efektīvi pārvietoties Word 2007 tabulā, izmantojot īsinājumtaustiņus un peles darbības, lai optimizētu savu darba plūsmu.
Šajā sarakstā ir iekļautas desmit populārākās Excel funkcijas, kas attiecas uz plašu vajadzību klāstu. Uzziniet, kā izmantot <strong>Excel funkcijas</strong> efektīvāk!
Uzziniet, kā pievienot papildu analīzes slāņus jūsu Excel diagrammām, lai uzlabotu vizualizāciju un sniegtu precīzākus datus. Šis raksts apraksta visas nepieciešamās darbības.
Uzziniet, kā iestatīt <strong>rindkopas atkāpi</strong> programmā Word 2013, lai uzlabotu dokumenta noformējumu un lasāmību.
Uzziniet, kā pareizi ievietot slejas programmā Word 2010, lai uzlabotu jūsu dokumentu formātu un struktūru.
Apsveriet iespēju aizsargāt Excel 2007 darblapu, lai izvairītos no neplānotām izmaiņām. Uzziniet, kā aizsargāt un atbloķēt šūnas, lai nodrošinātu datu integritāti.
Programmas Excel 2013 PMT funkcija aprēķina periodisko mūža rentes maksājumu. Šī funkcija ir būtiska hipotekāro kredītu maksājumu plānošanai.
Mācieties, kā veikt t-testus Excel programmā, izmantojot datus un aprakstot trīs t-testu veidus, kas noderēs jūsu datu analīzes procesā.
Uzziniet, kā filtrēt datu sarakstu programmā Excel 2016, lai ērti paslēptu nevēlamus ierakstus un strādātu tikai ar nepieciešamajiem datiem.
Uzziniet, kā vienkārši pievienot datu etiķetes diagrammai programmā Excel 2007. Palīdziet noteikt vērtības, kas tiek rādītas katrā datu punktā, izmantojot dažādas izvietošanas un formatēšanas iespējas.








Anna -
Super raksts! Beidzot varēšu formatēt savus dokumentus Word 2010. Paldies
Rita -
Es šodien nolēmu izmēģināt šos padomus! Gaidiet jaunākos rezultātus
Alvis -
Man patīk jūsu stils! Kāpēc neizveidot kursu par Word? Manuprāt, tas būtu populāri
Aiga -
Brīnišķīgi! Es gribu, lai bērni mācās formatēšanu agrīnā vecumā. Tas ir noderīgi
Elīna S. -
Es tiešām novērtēju šādus padomus! Word 2010 ir tik vecs, bet vēl joprojām tik noderīgs
Emīls -
Paldies, ka dalījāties! Es cīnījos ar formatēšanu, bet tagad man ir skaidrs, kā rīkoties.
Mārtiņš -
Cik lieliski! Izmantoju Word 2010 katru dienu, un tagad esmu apguvis jaunas prasmes.
Nóra -
Wow, es domāju, ka formatēt ir tik grūti, bet tagad redzu, cik tas ir vienkārši. Paldies
Jānis Z. -
Cik viegli! Nekad nezināju, ka formatēšana var būt tik ātra. Es pamēģināšu šodien! 🙂
Andris -
Ļoti detalizēti! Man patīk, ka jūs paskaidrojat katru soli. Turpiniet šādā garā
Pēteris -
Es gribu uzzināt, kā pievienot attēlus dokumentam. Vai jums ir padomi
Patriks -
Es arīmu Word 2010, un es uzskatu, ka tas ir vislabākais rīks! Paldies par padomu
Aivars -
Man patīk jūsu raksti! Lūdzu, dalieties vairāk par Word funkcijām!
Rihards -
Bija tik ļoti apgrūtinoši formatēt iepriekš, bet tagad viss šķiet tik vienkārši! Paldies!
Rūta -
Brīnišķīgs raksts! Kaut arī esmu iesācēja, tas viss izklausās saprotami
Dace -
Es nekad nedomāju, ka Word formatēšana var šķist tā, it kā esmu mākslinieks! Paldies
Vilnis -
Varbūt varat dalīties ar dažiem padomiem, kā pievienot lapu numurus
Eriks -
Kad jūs runājat par satura pārvaldību Word, tas ir tiešām interesanti, bet, vai tas visiem der?
Jānis_bumbieris -
Cik forši! Man patīk uzzināt jaunas lietas. Līdzīgi raksti ir nepieciešami
Iveta -
Pārvērst tādus daudzos tekstus formatēšanā... Es tagad varēšu pabeigt savu projektu
Ilze -
Bet, ja es gribu izmantot fontus no citiem avotiem, kā to darīt
Guntis -
Viss ir ļoti skaidri izskaidrots, bet vai varat pieminēt, kā izveidot stilu
Mārtiņš -
Paldies par šo noderīgo informāciju! Loti palīdzoši. Varbūt var izveidot arī video par šo?
Gints -
Paldies par šo rakstu! Tas tiešām palīdzēs, kad man jāstrādā ar atskaitēm.
Julija -
Gribu izmēģināt visu, ko mācījos, gaidu jaunas idejas. Vai varat ieteikt vēl labus avotus
Jolanta -
Vai varat dalīties arī ar padomiem par tabulu formatēšanu? Tas man vienmēr ir bijis izaicinājums
Juris -
Wow, tik daudz jaunu triku! Paldies par palīdzību, es to dalīšos ar klasi.
Sandra T. -
Es pamēģināšu izmantot jūsu padomus, lai izveidotu savu CV. Paldies par idejām
Viktorija -
Viss izsmeļošs, vēlētos uzzināt, vai varat runāt par sleju raidījumu
Linda -
Man tas noderēja! Tagad varēšu uzrakstīt savu referātu daudz labāk
Līga M. -
Es arīmu Word 2010, un man tiešām nenotika! Tagad zināšu, kā formatēšanu paveikt viegli.
Hanna -
Ko jūs domājat par jaunajām Office versijām? Vai ir vērts atjaunot
Katrina -
Esmu tik priecīga, ka atradu šo rakstu. Tas man tiešām palīdzēs! 😃