Kā pārvietoties Word 2007 tabulā
Uzziniet, kā efektīvi pārvietoties Word 2007 tabulā, izmantojot īsinājumtaustiņus un peles darbības, lai optimizētu savu darba plūsmu.
Piezīmju formatēšanas process programmā OneNote darbam ar Windows 8 nedaudz atšķiras no OneNote 2013 — labi, tas ir daudz savādāk. Tālāk ir norādīts, kā veikt galvenos formatēšanas uzdevumus programmā OneNote darbam ar Windows 8.
Tā kā programmai OneNote darbam ar Windows 8 nav lentes, jūs strādājat ar tekstu nedaudz savādāk nekā citās lietotnēs, proti, izmantojot izvēlni Teksts radiālais. Atlasot tekstu, tiek izsaukta izvēlnes poga, uz kuras varat noklikšķināt vai pieskarties, lai skatītu tipiskās teksta formatēšanas opcijas. Ņemiet vērā, ka dažu izvēlnes vienumu izskats ir nedaudz maldinošs; tur ir vairāk nekā šķiet.
No augšējā vienuma, pārvietojoties pulksteņrādītāja virzienā pa izvēlni, ir šādi galvenie vienumi:
Fonta krāsa: Izvēloties šo vienumu, tiek iegūta ļoti stilīga apakšizvēlne, kas ļauj izvēlēties fonta krāsu no spektra. Vienkārši pieskarieties vienumam Fonta krāsa vai noklikšķiniet uz tā, izvēlieties krāsu apakšizvēlnes vienumu un atlasiet vienumu. Izvēlieties melnu, un tiek parādīta apakšizvēlne ar vairākām pelēkās krāsas versijām, tostarp melnbaltu; izvēlieties sarkanu, un jūs redzēsit vairākas sarkanās krāsas versijas un tā tālāk.
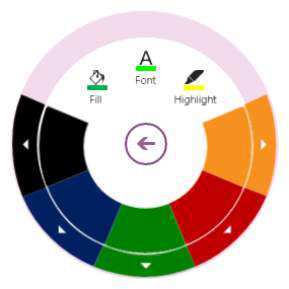
Pa kreisi no vienuma Font Color apakšizvēlnē Font Color (šis vienums neko nedara, kad pieskaraties tam vai noklikšķināt uz tā) ir vienums Aizpildīt pa kreisi un vienums Izcelt pa labi. Izvēlieties vienumu Aizpildīt (tas ir pelēkā krāsā, ja vien neatrodaties tabulas šūnā), lai aizpildītu tabulas šūnu ar krāsu, un izvēlieties vienumu Izcelt, lai skatītu un atlasītu marķiera krāsas.
Šeit esošā opcija Izcelt ir vienīgā metode, kā šajā rakstīšanas brīdī kaut ko izcelt programmā OneNote darbam ar Windows 8. Lai gan jums ir pieejamas līdz pat četrām pielāgotām pildspalvām, neviena no tām nevar būt marķieris. Šis ierobežojums noteikti mainīsies nākotnē.
Tikmēr varat izcelt tekstu līdzīgi kā programmā Microsoft Word: vienkārši atlasiet tekstu un izvēlieties kādu no marķiera krāsām izvēlnē Teksts radial, lai atlasītajam tekstam lietotu marķiera krāsu.
Fonts: šī izvēlne burtiski ir tikai četru fontu saraksts ar saiti Vairāk, kas ielādē plašu citu pieejamo fontu sarakstu.
Treknraksts: lai gan apakšizvēlnes vienums šeit parāda treknrakstu, kas var likt jums domāt, ka apakšizvēlne ir tikai treknrakstā, šī apakšizvēlne patiesībā ir teksta formatēšanas izvēlne ar treknrakstu, slīprakstu, apakšrakstu, pārsvītrojumu un līdzīgām teksta formatēšanas opcijām.
Saraksts: šeit ir daži no populārākajiem aizzīmju sarakstu veidiem, lai pārvērstu atlasīto vienumu aizzīmē. Kā jau lietotnē ir standarta, izvēles iespējas nav gandrīz tik daudz kā programmā OneNote 2013.
Kopēt: atlasiet šo vienumu, lai apakšizvēlnē skatītu vienumus Kopēt, ielīmēt un izgriezt.
Tags: izvēlieties šeit kādu no populārākajiem tagu veidiem.
Atsaukt: papildus vienumam Atsaukt ir redzams arī Atsaukt, kas būs pelēks, ja jums nav ko pārtaisīt. Pieskaroties Atkārtot, tas būs pelēks, un vienums Atsaukt kļūs pieejams, norādot, ka varat atsaukt tikko atkārtoto darbību. Vienums Notīrīt formātu arī ļauj noņemt formatējumu no pašreizējās atlases.
Fonta lielums: šī apakšizvēlne patiešām ir radiāla skala ar mazākiem fontu izmēriem augšējā kreisajā stūrī un lielākiem burtiem apakšējā kreisajā pusē; pieskarieties un turiet vai noklikšķiniet un pēc tam velciet pulksteņrādītāja virzienā, lai palielinātu fonta lielumu; velciet pretēji pulksteņrādītāja virzienam, lai samazinātu izmēru.
Pēc noklusējuma piezīmju lapas ir tukšas, baltas, taču, ja vēlaties dažas fona līnijas, varat tās viegli izveidot. Lai gan programmā OneNote darbam ar Windows 8 nav gandrīz tādu lapu fonu opciju, kādas ir programmā OneNote 2013, tai ir divas ļoti svarīgas iespējas: milimetra papīrs un līnijpapīrs.
Lai lapai pievienotu līnijas, piekļūstiet opciju joslai, ar peles labo pogu noklikšķinot vai velkot uz augšu no ekrāna apakšdaļas, atlasot pogu Papīrs un izvēloties Rādīt kārtulu līnijas vai Rādīt režģa līnijas.
Lai noņemtu līnijas, piekļūstiet pogai Papīrs, ar peles labo pogu noklikšķinot jebkurā ekrāna vietā vai velkot uz augšu no ekrāna apakšdaļas; pēc tam izvēlieties Slēpt līnijas. Ņemiet vērā, ka nevar būt gan kārtulas, gan režģa līnijas.
Lai mainītu sadaļas krāsu, nospiediet un turiet vai ar peles labo pogu noklikšķiniet uz sadaļas nosaukuma un pieskarieties pogai Sadaļas krāsa, kas parādās joslā ekrāna apakšā. Jums ir 16 krāsas, no kurām izvēlēties.
Uzziniet, kā efektīvi pārvietoties Word 2007 tabulā, izmantojot īsinājumtaustiņus un peles darbības, lai optimizētu savu darba plūsmu.
Šajā sarakstā ir iekļautas desmit populārākās Excel funkcijas, kas attiecas uz plašu vajadzību klāstu. Uzziniet, kā izmantot <strong>Excel funkcijas</strong> efektīvāk!
Uzziniet, kā pievienot papildu analīzes slāņus jūsu Excel diagrammām, lai uzlabotu vizualizāciju un sniegtu precīzākus datus. Šis raksts apraksta visas nepieciešamās darbības.
Uzziniet, kā iestatīt <strong>rindkopas atkāpi</strong> programmā Word 2013, lai uzlabotu dokumenta noformējumu un lasāmību.
Uzziniet, kā pareizi ievietot slejas programmā Word 2010, lai uzlabotu jūsu dokumentu formātu un struktūru.
Apsveriet iespēju aizsargāt Excel 2007 darblapu, lai izvairītos no neplānotām izmaiņām. Uzziniet, kā aizsargāt un atbloķēt šūnas, lai nodrošinātu datu integritāti.
Programmas Excel 2013 PMT funkcija aprēķina periodisko mūža rentes maksājumu. Šī funkcija ir būtiska hipotekāro kredītu maksājumu plānošanai.
Mācieties, kā veikt t-testus Excel programmā, izmantojot datus un aprakstot trīs t-testu veidus, kas noderēs jūsu datu analīzes procesā.
Uzziniet, kā filtrēt datu sarakstu programmā Excel 2016, lai ērti paslēptu nevēlamus ierakstus un strādātu tikai ar nepieciešamajiem datiem.
Uzziniet, kā vienkārši pievienot datu etiķetes diagrammai programmā Excel 2007. Palīdziet noteikt vērtības, kas tiek rādītas katrā datu punktā, izmantojot dažādas izvietošanas un formatēšanas iespējas.







