Kā pārvietoties Word 2007 tabulā
Uzziniet, kā efektīvi pārvietoties Word 2007 tabulā, izmantojot īsinājumtaustiņus un peles darbības, lai optimizētu savu darba plūsmu.
Kad darblapā ir atlasīts ievietots attēls, programma Excel 2016 pievieno lentei kontekstuālo cilni Attēlu rīki ar vienīgo cilni Formatēt. Cilne Formāts ir sadalīta četrās grupās: Pielāgot, Attēlu stili, Sakārtot un Izmērs.
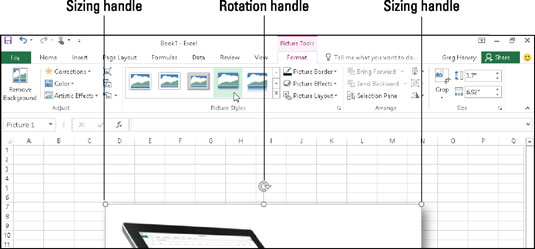
Klipkopas attēls ir gatavs rediģēšanai jaunajā darblapā.
Grupā Pielāgot ir šādas svarīgas komandu pogas:
Noņemt fonu tiek atvērta cilne Fona noņemšana un vislabākais minējums par to, kuras attēla daļas noņemt. Jums ir iespēja atzīmēt attēla apgabalus, ko paturēt vai noņemt, un iekrāsotie apgabali automātiski tiek atjaunināti, kad nošķirat, kurus attēla apgabalus vēlaties paturēt. Noklikšķiniet uz Saglabāt izmaiņas, kad esat pabeidzis, vai Atmest visas izmaiņas, lai atgrieztos pie sākotnējā attēla.
Labojumi, lai atvērtu nolaižamo izvēlni ar sākotnējo iestatījumu paleti, kuru varat izvēlēties attēla asināšanai vai mīkstināšanai un/vai tā spilgtuma palielināšanai vai samazināšanai. Vai arī atlasiet vienumu Attēla labojumu opcijas, lai atvērtu dialoglodziņu Attēla formatēšana ar atlasītu cilni Attēla labojumi. Šeit jūs varat asināt vai mīkstināt attēlu vai mainīt tā spilgtumu vai kontrastu, atlasot jaunu iepriekš iestatītu sīktēlu attiecīgajā Presets paletē vai ievadot jaunu pozitīvo procentuālo daļu (lai palielinātu) vai negatīvu procentuālo vērtību (lai samazinātu), kur 0% ir normāli. atbilstošo kombinēto lodziņu vai velkot tā slīdni.
Krāsa, lai atvērtu nolaižamo izvēlni ar krāsu piesātinājuma, krāsu toņu vai krāsu pārkrāsošanas sākotnējo iestatījumu paleti, ko varat lietot attēlam, iestatīt caurspīdīgu krāsu (parasti fona krāsu, kuru vēlaties noņemt no attēla) vai atlasīt attēlu. Vienums Krāsu opcijas, lai atvērtu dialoglodziņa Attēla formatēšana cilni Attēla krāsa. Tur jūs varat pielāgot attēla krāsas, izmantojot Color Saturation, Color Tone vai Recolor sākotnējos iestatījumus vai iestatot jaunu piesātinājuma līmeni vai krāsu toņa temperatūru, ievadot jaunu procentuālo vērtību attiecīgajā kombinētajā lodziņā vai atlasot to ar slīdni.
Mākslinieciskie efekti, lai atvērtu nolaižamo izvēlni ar īpašu efektu sākotnējiem iestatījumiem, kurus varat lietot attēlam, vai atlasiet vienumu Māksliniecisko efektu opcijas, lai uzdevumrūtī Formatēt attēlu atvērtu mākslas efektu opcijas, kur varat lietot īpašu efektu, atlasot tā iepriekš iestatīto sīktēlu. no paletes, kas parādās, noklikšķinot uz nolaižamās pogas Mākslinieciskais efekts.
Saspiest attēlus, lai atvērtu dialoglodziņu Attēlu saspiešana, lai saspiestu visus darblapā esošos attēlus vai tikai atlasīto grafisko attēlu, lai padarītu tos kompaktākus un tādējādi padarītu Excel darbgrāmatu nedaudz mazāku, kad attēlus saglabājat kā daļu no faila.
Mainīt attēlu, lai atvērtu dialoglodziņu Attēlu ievietošana, kurā varat atrast un atlasīt jaunu attēlu, lai aizstātu pašreizējo attēlu.
Poga Atiestatīt attēlu , lai atlasītu opciju Atiestatīt attēlu, lai noņemtu visas veiktās formatēšanas izmaiņas un atgrieztu attēlu tādā stāvoklī, kāds tas bija, kad to sākotnēji ievietojāt darblapā, vai pogu Atiestatīt attēlu un izmēru, lai atiestatītu visu tā formatējumu, kā arī atjaunotu attēlu. līdz tā sākotnējam izmēram darblapā.
Varat arī formatēt atlasīto klipkopas attēlu vai importēto attēlu, atverot uzdevumrūti Formatēt formas (Ctrl+1) un pēc tam atlasot atbilstošās opcijas, kas pievienotas pogām Fill & Line, Effects, Size & Properties un Picture, kas aptver gandrīz visus izmantotā attēla formatēšanas aspektus.
Papildus komandu pogām grupā Pielāgot varat izmantot komandu pogas grupā Attēlu stili. Noklikšķiniet uz sīktēla nolaižamajā galerijā Attēlu stili, lai atlasītajam attēlam atlasītu jaunu orientāciju un stilu. Varat arī modificēt jebkuru no tālāk norādītajiem.
Apmales forma un krāsa pogas Attēla apmale nolaižamajā paletē
Ēnu vai 3D rotācijas efekts pogas Attēla efekti nolaižamajās izvēlnēs
Izkārtojums pogas Attēla izkārtojums nolaižamajā paletē, lai formatētu attēlu, izmantojot SmartArt stilus
Uzziniet, kā efektīvi pārvietoties Word 2007 tabulā, izmantojot īsinājumtaustiņus un peles darbības, lai optimizētu savu darba plūsmu.
Šajā sarakstā ir iekļautas desmit populārākās Excel funkcijas, kas attiecas uz plašu vajadzību klāstu. Uzziniet, kā izmantot <strong>Excel funkcijas</strong> efektīvāk!
Uzziniet, kā pievienot papildu analīzes slāņus jūsu Excel diagrammām, lai uzlabotu vizualizāciju un sniegtu precīzākus datus. Šis raksts apraksta visas nepieciešamās darbības.
Uzziniet, kā iestatīt <strong>rindkopas atkāpi</strong> programmā Word 2013, lai uzlabotu dokumenta noformējumu un lasāmību.
Uzziniet, kā pareizi ievietot slejas programmā Word 2010, lai uzlabotu jūsu dokumentu formātu un struktūru.
Apsveriet iespēju aizsargāt Excel 2007 darblapu, lai izvairītos no neplānotām izmaiņām. Uzziniet, kā aizsargāt un atbloķēt šūnas, lai nodrošinātu datu integritāti.
Programmas Excel 2013 PMT funkcija aprēķina periodisko mūža rentes maksājumu. Šī funkcija ir būtiska hipotekāro kredītu maksājumu plānošanai.
Mācieties, kā veikt t-testus Excel programmā, izmantojot datus un aprakstot trīs t-testu veidus, kas noderēs jūsu datu analīzes procesā.
Uzziniet, kā filtrēt datu sarakstu programmā Excel 2016, lai ērti paslēptu nevēlamus ierakstus un strādātu tikai ar nepieciešamajiem datiem.
Uzziniet, kā vienkārši pievienot datu etiķetes diagrammai programmā Excel 2007. Palīdziet noteikt vērtības, kas tiek rādītas katrā datu punktā, izmantojot dažādas izvietošanas un formatēšanas iespējas.







