Kā pārvietoties Word 2007 tabulā
Uzziniet, kā efektīvi pārvietoties Word 2007 tabulā, izmantojot īsinājumtaustiņus un peles darbības, lai optimizētu savu darba plūsmu.
Projekts 2016 ļauj pielāgot Ganta diagrammu vairākos veidos. Uzdevumjoslas ir horizontālie lodziņi, kas attēlo uzdevumu izpildes laiku Ganta diagrammas skata diagrammas rūtī. Varat formatēt joslu atsevišķi, mainīt formatējuma iestatījumus dažāda veida uzdevumjoslās vai lietot jaunu stilu, kas kontrolē joslas formatējumu visai diagrammai.
Varat mainīt vairākus uzdevumjoslu raksturlielumus:
Izsekojot uzdevuma norisi, uzdevumjoslā tiek parādīta progresa josla. Varat formatēt progresa joslas formu, rakstu un krāsu. Mērķis ir kontrastēt progresa joslu ar pamata uzdevumjoslu, lai jūs varētu skaidri redzēt abus.
Formatējot uzdevumjoslas, jūs varat palīdzēt plāna lasītājiem identificēt dažādus elementus, piemēram, progresu vai atskaites punktus. Ja veicat izmaiņas atsevišķās uzdevumjoslās, cilvēkiem, kuri ir pieraduši pie standarta formatējuma programmā Project, var rasties problēmas ar plāna lasīšanu. Citiem vārdiem sakot, neaizraujieties.
Lai izveidotu formatēšanas iestatījumus dažāda veida uzdevumjoslām, veiciet šīs darbības:
Cilnes Formāts grupā Joslu stili atlasiet Formatēt un pēc tam izvēlieties Joslu stili. Parādās dialoglodziņš Joslu stili, kā parādīts attēlā.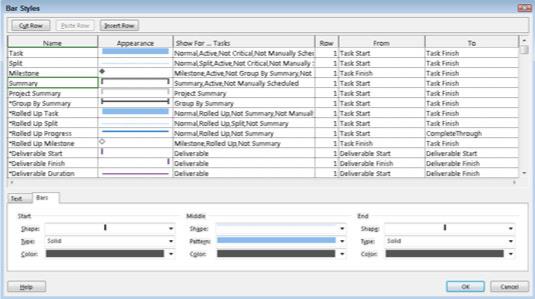
Dialoglodziņš Joslu stili.
Izklājlapas kolonnas Nosaukums augšdaļā atlasiet modificējamā uzdevuma veidu (piemēram, sadalīšana, norise vai pagrieziena punkts).
Lai, piemēram, mainītu stilus, kas tiek izmantoti visiem kopsavilkuma uzdevumiem, atlasiet Kopsavilkums. Izvēles cilnē Joslas dialoglodziņa apakšējā daļā mainās atkarībā no atlasītā uzdevuma veida.
Slejā Rādīt uzdevumiem noklikšķiniet uz tā uzdevuma veida, kuru vēlaties modificēt, un pēc tam parādītajā nolaižamajā sarakstā atlasiet uzdevuma kritērijus, piemēram, Kritisks vai Pabeigts.
Noklikšķiniet uz cilnes Joslas dialoglodziņa apakšā, lai parādītu savas opcijas, un pēc tam noklikšķiniet uz lejupvērstās bultiņas blakus tālāk norādītajām opcijām.

Dažādas stieņa stila gala formas.
Noklikšķiniet uz cilnes Teksts un pēc tam
Noklikšķiniet uz jebkuras teksta atrašanās vietas. Šīs rindas beigās parādās bultiņa.
Noklikšķiniet uz lejupvērstās bultiņas, lai alfabētiskā secībā parādītu iespējamo iekļaujamo datu lauku sarakstu, un pēc tam noklikšķiniet uz lauka nosaukuma, lai to atlasītu.
Atkārtojiet 5.1. un 5.2. darbību, lai izvēlētos papildu teksta atrašanās vietas.
Attēlā parādīts, kā joslas labajā pusē tiek atlasīti resursu nosaukumi un kā joslā tiek atlasīts WBS.
Pievienojiet tekstu pat piecām vietām uzdevumjoslā un ap tām.
Noklikšķiniet uz pogas Labi, lai apstiprinātu visus jaunos uzdevumjoslas iestatījumus.
Ja vēlaties veikt tāda paša veida izmaiņas atsevišķā uzdevumjoslā, nevis visās noteikta veida uzdevumjoslās, ar peles labo pogu noklikšķiniet uz uzdevumjoslas un izvēlieties opciju Format Bar. Tiek parādīts dialoglodziņš Format Bar, piedāvājot tās pašas cilnes Teksts un joslas, kas atrodamas dialoglodziņā Joslu stili, bez opcijām augšpusē, lai atlasītu formatējamā vienuma veidu.
Uzziniet, kā efektīvi pārvietoties Word 2007 tabulā, izmantojot īsinājumtaustiņus un peles darbības, lai optimizētu savu darba plūsmu.
Šajā sarakstā ir iekļautas desmit populārākās Excel funkcijas, kas attiecas uz plašu vajadzību klāstu. Uzziniet, kā izmantot <strong>Excel funkcijas</strong> efektīvāk!
Uzziniet, kā pievienot papildu analīzes slāņus jūsu Excel diagrammām, lai uzlabotu vizualizāciju un sniegtu precīzākus datus. Šis raksts apraksta visas nepieciešamās darbības.
Uzziniet, kā iestatīt <strong>rindkopas atkāpi</strong> programmā Word 2013, lai uzlabotu dokumenta noformējumu un lasāmību.
Uzziniet, kā pareizi ievietot slejas programmā Word 2010, lai uzlabotu jūsu dokumentu formātu un struktūru.
Apsveriet iespēju aizsargāt Excel 2007 darblapu, lai izvairītos no neplānotām izmaiņām. Uzziniet, kā aizsargāt un atbloķēt šūnas, lai nodrošinātu datu integritāti.
Programmas Excel 2013 PMT funkcija aprēķina periodisko mūža rentes maksājumu. Šī funkcija ir būtiska hipotekāro kredītu maksājumu plānošanai.
Mācieties, kā veikt t-testus Excel programmā, izmantojot datus un aprakstot trīs t-testu veidus, kas noderēs jūsu datu analīzes procesā.
Uzziniet, kā filtrēt datu sarakstu programmā Excel 2016, lai ērti paslēptu nevēlamus ierakstus un strādātu tikai ar nepieciešamajiem datiem.
Uzziniet, kā vienkārši pievienot datu etiķetes diagrammai programmā Excel 2007. Palīdziet noteikt vērtības, kas tiek rādītas katrā datu punktā, izmantojot dažādas izvietošanas un formatēšanas iespējas.







