Kā pārvietoties Word 2007 tabulā
Uzziniet, kā efektīvi pārvietoties Word 2007 tabulā, izmantojot īsinājumtaustiņus un peles darbības, lai optimizētu savu darba plūsmu.
Pēc SmartArt grafikas izveides darblapā programmā Excel 2010 ir pieejami daudzi veidi, kā formatēt grafiku SmartArt rīku kontekstuālajās cilnēs. Piemēram, varat mainīt grafikas krāsu shēmu un stilu, kā arī veikt formatēšanas izmaiņas atsevišķās grafikas formās.
Lai mainītu SmartArt grafikas krāsu shēmu un stilu, veiciet šīs darbības:
Cilnes SmartArt rīku dizains grupā SmartArt stili noklikšķiniet uz pogas Mainīt krāsas.
Tiek parādīta krāsu opciju galerija.
Izvēlieties krāsu kombināciju, kuru vēlaties izmantot.
Grupā SmartArt stili noklikšķiniet uz pogas Vairāk.
Tiek parādīta stilu galerija.
Novietojiet peles kursoru virs jebkuras atlases, lai redzētu atlases aprakstu un pārskatītu, kā diagramma izskatās noteiktā stilā.
Dažas izvēles iespējas ir smalkākas nekā citas. Vairāki ir trīsdimensiju, un daži pat ietver īpašas funkcijas, piemēram, mīkstas vai mirdzošas malas.
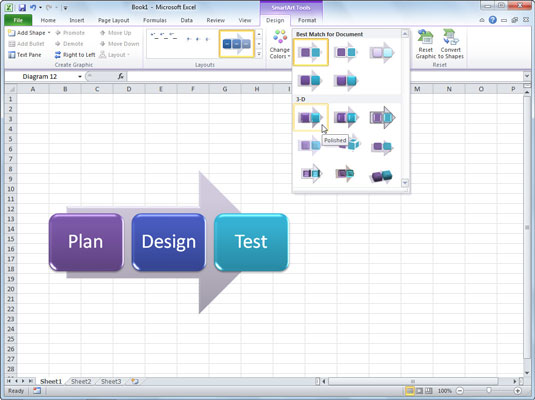
Izvēlieties krāsu shēmu un stilu.
Izvēlieties SmartArt grafikai vispiemērotāko izvēli.
Lai mainītu atsevišķu formu stilu SmartArt grafikā, veiciet tālāk norādītās darbības.
Atlasiet formas lodziņu, kuru vēlaties mainīt.
SmartArt rīku cilnes Formāts grupā Formas noklikšķiniet uz pogas Mainīt formu.
Parādās formu galerija.
Izvēlieties formu, kuru vēlaties izmantot.
Atlasītais formas lodziņš tiek mainīts uz jauno stilu.
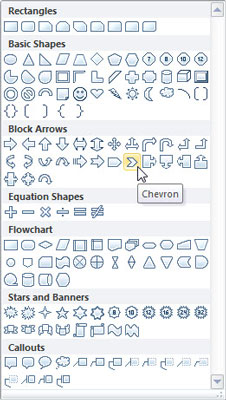
Uzsveriet formu, mainot formas lodziņa stilu.
(Neobligāti) Kad formas lodziņš joprojām ir atlasīts, SmartArt rīku cilnes Formāts grupā Formas noklikšķiniet uz pogas Lielāks.
Izvēlētā forma aug izmērā.
Veiciet šīs darbības, lai mainītu citus atsevišķu formu atribūtus SmartArt grafikā:
Atlasiet formas lodziņu(-es), ko vēlaties mainīt.
Ja vēlaties mainīt rāmi, nevis atsevišķas formas, neatlasiet atsevišķas formas.
Izvēlieties kādu no tālāk norādītajām opcijām SmartArt rīku cilnes Formāts grupā Formu stili:
Formas aizpildīšana: atlasiet opciju, piemēram, Attēls, Gradients vai Tekstūra. Lai gan formas aizpildīšanai varat izmantot attēlu, tas var apgrūtināt teksta lasīšanu.
Formas kontūra: atlasiet opciju līnijai, kas iezīmē formas kontūru. Izvēlieties Svars, lai atlasītu smagāku apmales stilu, vai izvēlieties Defises, lai atlasītu citu apmales stilu.
Formas efekti: atlasiet īpašu efektu, piemēram, Ēna vai mirdzums. Lielākā daļa opciju piedāvā papildu izlidošanu ar sekundārajām opcijām.
Uzziniet, kā efektīvi pārvietoties Word 2007 tabulā, izmantojot īsinājumtaustiņus un peles darbības, lai optimizētu savu darba plūsmu.
Šajā sarakstā ir iekļautas desmit populārākās Excel funkcijas, kas attiecas uz plašu vajadzību klāstu. Uzziniet, kā izmantot <strong>Excel funkcijas</strong> efektīvāk!
Uzziniet, kā pievienot papildu analīzes slāņus jūsu Excel diagrammām, lai uzlabotu vizualizāciju un sniegtu precīzākus datus. Šis raksts apraksta visas nepieciešamās darbības.
Uzziniet, kā iestatīt <strong>rindkopas atkāpi</strong> programmā Word 2013, lai uzlabotu dokumenta noformējumu un lasāmību.
Uzziniet, kā pareizi ievietot slejas programmā Word 2010, lai uzlabotu jūsu dokumentu formātu un struktūru.
Apsveriet iespēju aizsargāt Excel 2007 darblapu, lai izvairītos no neplānotām izmaiņām. Uzziniet, kā aizsargāt un atbloķēt šūnas, lai nodrošinātu datu integritāti.
Programmas Excel 2013 PMT funkcija aprēķina periodisko mūža rentes maksājumu. Šī funkcija ir būtiska hipotekāro kredītu maksājumu plānošanai.
Mācieties, kā veikt t-testus Excel programmā, izmantojot datus un aprakstot trīs t-testu veidus, kas noderēs jūsu datu analīzes procesā.
Uzziniet, kā filtrēt datu sarakstu programmā Excel 2016, lai ērti paslēptu nevēlamus ierakstus un strādātu tikai ar nepieciešamajiem datiem.
Uzziniet, kā vienkārši pievienot datu etiķetes diagrammai programmā Excel 2007. Palīdziet noteikt vērtības, kas tiek rādītas katrā datu punktā, izmantojot dažādas izvietošanas un formatēšanas iespējas.







