Kā pārvietoties Word 2007 tabulā
Uzziniet, kā efektīvi pārvietoties Word 2007 tabulā, izmantojot īsinājumtaustiņus un peles darbības, lai optimizētu savu darba plūsmu.
Kad veidojat jaunu rakurstabulu, pamanīsit, ka programma Excel 2016 automātiski pievieno nolaižamās pogas laukam Pārskatu filtrs. Šīs filtra pogas ļauj filtrēt visus ierakstus, izņemot noteiktus, jebkurā no šiem laukiem.
Iespējams, vissvarīgākās filtru pogas rakurstabulā ir tās, kas pievienotas laukam(-iem), kas apzīmēts kā rakurstabulas FILTRI. Atlasot konkrētu opciju nolaižamajos sarakstos, kas pievienoti vienai no šīm filtra pogām, rakurstabulā tiek parādīti tikai kopsavilkuma dati par šo apakškopu.
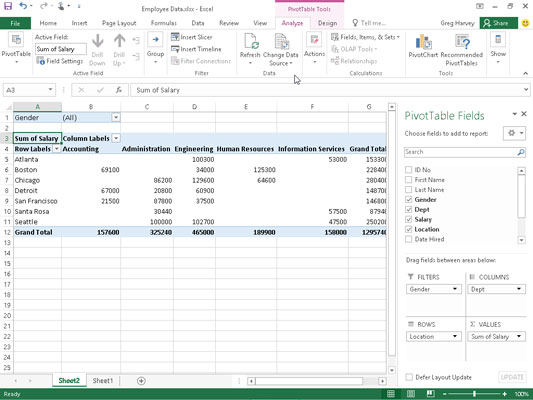
Šajā rakurstabulā lauks Dzimums tiek izmantots kā pārskata filtra lauks.
Piemēram, rakurstabulas paraugā (parādīts šeit), kurā kā atskaites filtra lauks tiek izmantots lauks Dzimums no darbinieku datu saraksta, varat parādīt tikai vīriešu vai sieviešu algu summu pēc departamenta un atrašanās vietas rakurstacijas pamattekstā. tabula, veicot kādu no šīm darbībām:
Noklikšķiniet uz lauka Dzimums filtra pogas un pēc tam nolaižamajā sarakstā noklikšķiniet uz M, pirms noklikšķināt uz Labi, lai redzētu tikai vīriešu algu kopsummas sadalījumā pa departamentiem.
Noklikšķiniet uz lauka Dzimums filtra pogas un pēc tam nolaižamajā sarakstā noklikšķiniet uz F, pirms noklikšķināt uz Labi, lai redzētu tikai sieviešu algu kopsummas pa departamentiem.
Ja vēlāk vēlaties atkārtoti parādīt visu darbinieku algu kopsavilkumu, pirms noklikšķināšanas uz Labi atkārtoti atlasiet opciju (Visi) lauka Dzimums nolaižamajā filtru sarakstā.
Ja šādā veidā filtrējat lauku Dzimuma pārskata filtrs, programma Excel laukā Dzimuma filtrs parāda M vai F, nevis noklusējuma vērtību (Visi). Programma arī aizstāj standarta nolaižamo pogu ar konusa formas filtra ikonu, kas norāda, ka lauks ir filtrēts, un parāda tikai dažas no datu avota vērtībām.
Filtra pogas kolonnu un rindu laukos, kas pievienoti to etiķetēm, ļauj filtrēt ierakstus noteiktām grupām un dažos gadījumos atsevišķus ierakstus datu avotā. Lai filtrētu kopsavilkuma datus rakurstabulas kolonnās vai rindās, noklikšķiniet uz kolonnas vai rindas lauka filtra pogas un sāciet, nolaižamā saraksta augšdaļā noklikšķinot uz izvēles rūtiņas opcijai (Atlasīt visu), lai notīrītu šo lodziņu. no tās atzīmes. Pēc tam atzīmējiet izvēles rūtiņas visām grupām vai atsevišķiem ierakstiem, kuru summētās vērtības joprojām vēlaties rādīt rakurstabulā, lai atgrieztu atzīmes katrā to izvēles rūtiņā. Pēc tam noklikšķiniet uz Labi.
Tāpat kā pārskata filtra lauka filtrēšanas gadījumā, programma Excel aizstāj standarta nolaižamās pogas šai kolonnai vai rindas laukam ar konusa formas filtra ikonu, norādot, ka lauks ir filtrēts, un rakurstabulā parāda tikai dažas no tā kopsavilkuma vērtībām. Lai atkārtoti parādītu visas filtrētās kolonnas vai rindas lauka vērtības, noklikšķiniet uz tās filtra pogas un pēc tam nolaižamā saraksta augšdaļā noklikšķiniet uz (Atlasīt visu). Pēc tam noklikšķiniet uz Labi.
Šajā attēlā ir parādīts rakurstabulas paraugs pēc tam, kad tā dzimuma pārskata filtra lauks ir filtrēts sievietēm un lauks Departamenta kolonna uz Grāmatvedība, administrācija un cilvēkresursi.
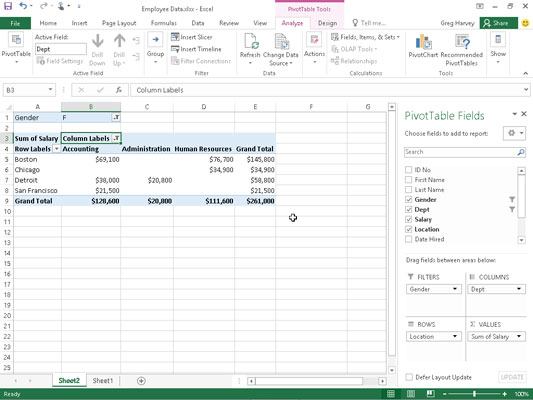
Rakurstabula pēc dzimuma pārskata filtra lauka un Departamenta kolonnas lauka filtrēšanas.
Papildus atsevišķu ierakstu filtrēšanai rakurstabulā varat izmantot arī opcijas turpinājuma izvēlnēs Iezīmju filtri un Vērtību filtri, lai filtrētu ierakstu grupas, kas neatbilst noteiktiem kritērijiem, piemēram, uzņēmumu atrašanās vietas, kas nesākas ar konkrēta vēstule vai algas no 45 000 līdz 65 000 USD.
Programmas Excel 2016 šķēlēji ļauj ērti filtrēt rakurstabulas saturu vairāk nekā vienā laukā. (Tie pat ļauj izveidot savienojumu ar citu darbgrāmatā izveidoto rakurstabulu laukiem.)
Lai savai rakurstabulai pievienotu šķēlējus, veiciet tikai divas darbības:
Noklikšķiniet uz vienas no šūnām rakurstabulā, lai to atlasītu, un pēc tam noklikšķiniet uz pogas Ievietot šķēlēju, kas atrodas cilnes Analīze grupā Filtrs cilnes Rakurstabulas rīki kontekstuālajā cilnē.
Programmā Excel tiek atvērts dialoglodziņš Insert Slicers ar visu aktīvās rakurstabulas lauku sarakstu.
Atzīmējiet izvēles rūtiņas visiem laukiem, kurus vēlaties izmantot rakurstabulas filtrēšanai un kuriem vēlaties izveidot sadalītājus, un pēc tam noklikšķiniet uz Labi.
Pēc tam programma Excel pievieno sadalītājus katram atlasītajam rakurstabulas laukam un automātiski aizver rakurstabulas lauku uzdevumrūti, ja tā tajā laikā ir atvērta.
Kad esat izveidojis rakurstabulas sadalītājus, varat tos izmantot, lai filtrētu tās datus, vienkārši atlasot vienumus, kurus vēlaties rādīt katrā sadalītājā. Jūs atlasāt vienumus sadalītājā, noklikšķinot uz tiem tāpat kā darblapas šūnās — turiet nospiestu taustiņu Ctrl, noklikšķinot uz vienumiem, kas nav secīgi, un Shift, lai atlasītu secīgus vienumus.
Šajā attēlā ir parādīts rakurstabulas paraugs pēc tam, kad ir izmantoti šķēlēji, kas izveidoti laukiem Dzimums, Nodaļa un Atrašanās vieta, lai filtrētu datus tā, lai tiktu rādītas tikai Bostonas, Čikāgas un Sanfrancisko biroju cilvēkresursu un administrācijas departamentu vīriešu algas. .
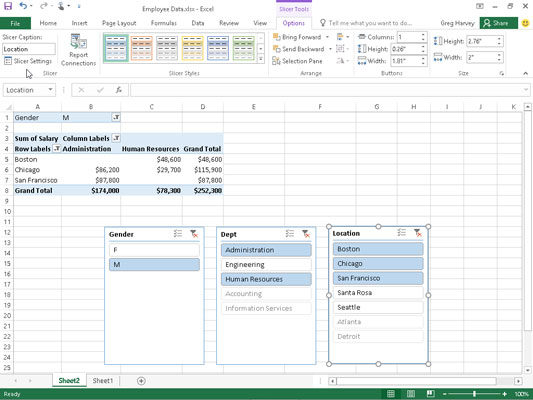
Rakurstabulas paraugs, kas filtrēts ar sadalītājiem, kas izveidoti laukiem Dzimums, Nodaļa un Atrašanās vieta.
Tā kā šķēlēji ir Excel grafiskie objekti (kaut arī daži diezgan izdomāti), varat tos pārvietot, mainīt izmērus un dzēst tāpat kā jebkuru citu Excel grafiku. Lai noņemtu šķēlēju no rakurstabulas, noklikšķiniet uz tā, lai to atlasītu, un pēc tam nospiediet taustiņu Dzēst.
Programma Excel 2016 piedāvā vēl vienu ātru un vienkāršu veidu, kā filtrēt datus, izmantojot laika skalas funkciju. Varat uzskatīt laika grafikus kā sadalītājus, kas īpaši izstrādāti datumu laukiem, kas ļauj filtrēt no rakurstabulas datus, kas neietilpst noteiktā laika posmā, tādējādi ļaujot skatīt datu tendenču laiku.
Lai izveidotu rakurstabulas laika skalu, atlasiet rakurstabulas šūnu un pēc tam lentes cilnes Rakurstabulas rīki cilnes Kontekstuālā analīze grupā Filtrs noklikšķiniet uz pogas Ievietot laika skalu. Pēc tam programmā Excel tiek parādīts dialoglodziņš Laika skalu ievietošana, kurā tiek parādīts rakurstabulas lauku saraksts, ko varat izmantot, veidojot jaunu laika skalu. Kad esat atzīmējis izvēles rūtiņu datuma laukam, kuru vēlaties izmantot šajā dialoglodziņā, noklikšķiniet uz Labi.
Šajā attēlā ir parādīta laika skala, kas izveidota parauga darbinieku datu sarakstam, atlasot tā lauku Nolgošanas datums dialoglodziņā Laika skalu ievietošana. Kā redzat, programma Excel izveidoja peldošu nomas datuma laika skalu ar norobežotiem gadiem un mēnešiem un joslu, kas norāda atlasīto laika periodu. Pēc noklusējuma laika skalā kā vienības tiek izmantoti mēneši, taču varat to mainīt uz gadiem, ceturkšņiem vai pat dienām, noklikšķinot uz nolaižamās pogas MĒNEŠI un atlasot vajadzīgo laika vienību.
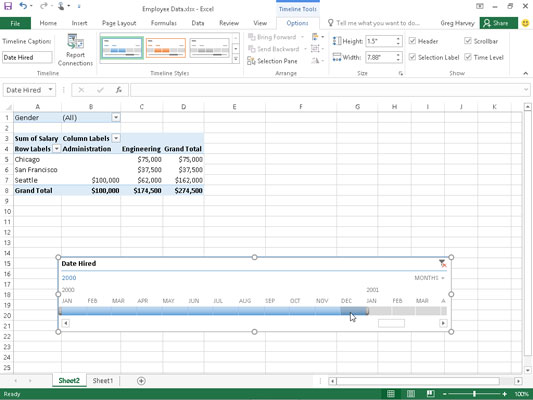
Rakurstabulas paraugs, kas filtrēts ar laika skalu, kas izveidota laukam Nomas datums.
Laika skala tiek izmantota, lai atlasītu periodu, par kuru vēlaties rādīt rakurstabulas datus. Rakurstabulas paraugs ir filtrēts tā, lai tajā tiktu rādītas algas pēc departamenta un atrašanās vietas tikai darbiniekiem, kas pieņemti darbā 2000. gadā. Lai to izdarītu, velciet laika skalas joslu laika skalas grafikā Nolīguma datums, lai tā sāktu 2000. gada janvāri un paplašinātos tikai uz augšu. līdz 2000. gada decembrim (ieskaitot). Un, lai filtrētu rakurstabulas algu datus citiem darbā pieņemšanas periodiem, mainiet sākuma un beigu laiku, velkot laika skalas joslu nomas datuma laika skalā.
Uzziniet, kā efektīvi pārvietoties Word 2007 tabulā, izmantojot īsinājumtaustiņus un peles darbības, lai optimizētu savu darba plūsmu.
Šajā sarakstā ir iekļautas desmit populārākās Excel funkcijas, kas attiecas uz plašu vajadzību klāstu. Uzziniet, kā izmantot <strong>Excel funkcijas</strong> efektīvāk!
Uzziniet, kā pievienot papildu analīzes slāņus jūsu Excel diagrammām, lai uzlabotu vizualizāciju un sniegtu precīzākus datus. Šis raksts apraksta visas nepieciešamās darbības.
Uzziniet, kā iestatīt <strong>rindkopas atkāpi</strong> programmā Word 2013, lai uzlabotu dokumenta noformējumu un lasāmību.
Uzziniet, kā pareizi ievietot slejas programmā Word 2010, lai uzlabotu jūsu dokumentu formātu un struktūru.
Apsveriet iespēju aizsargāt Excel 2007 darblapu, lai izvairītos no neplānotām izmaiņām. Uzziniet, kā aizsargāt un atbloķēt šūnas, lai nodrošinātu datu integritāti.
Programmas Excel 2013 PMT funkcija aprēķina periodisko mūža rentes maksājumu. Šī funkcija ir būtiska hipotekāro kredītu maksājumu plānošanai.
Mācieties, kā veikt t-testus Excel programmā, izmantojot datus un aprakstot trīs t-testu veidus, kas noderēs jūsu datu analīzes procesā.
Uzziniet, kā filtrēt datu sarakstu programmā Excel 2016, lai ērti paslēptu nevēlamus ierakstus un strādātu tikai ar nepieciešamajiem datiem.
Uzziniet, kā vienkārši pievienot datu etiķetes diagrammai programmā Excel 2007. Palīdziet noteikt vērtības, kas tiek rādītas katrā datu punktā, izmantojot dažādas izvietošanas un formatēšanas iespējas.







