Kā pārvietoties Word 2007 tabulā
Uzziniet, kā efektīvi pārvietoties Word 2007 tabulā, izmantojot īsinājumtaustiņus un peles darbības, lai optimizētu savu darba plūsmu.
Dažreiz vienā Access laukā ir jāredz ierakstu grupa, kurai ir kopīga vērtība. Iespējams, tajos visos ir norādīta noteikta pilsēta, noteikts amata nosaukums vai arī tie visi ir produkti, kuru izmaksas ir vienādas. Vienmēr gatava palīdzēt, programma Access ietver īpašu rīku šim nolūkam: komandu Filtrēt.
Filtrs izmanto jūsu kritērijus un parāda visus atbilstošos ierakstus, izveidojot mini tabulu tikai ar tiem ierakstiem, kas atbilst jūsu prasībām. Tas ir kā tūlītējs vaicājums bez visa darba un plānošanas. Protams, tas nav tik elastīgs vai spēcīgs kā vaicājums, taču tas ir viss, kas jums nepieciešams, ja meklējat diezgan vienkāršu atbildi.
Filtra rīks tiek parādīts lentes cilnes Sākums sadaļā Kārtot un filtrēt, un vienkāršam filtram ir šādas izvēles:
Filtrs
Atlase
Papildu filtrs pēc formas
Papildu filtrs/šķirošana
Pārslēgt filtru
Katrs filtru veids veic vienu un to pašu pamatfunkciju, bet nedaudz atšķirīgā veidā. Papildu filtrēšanas/šķirošanas opcija, kas atrodama, noklikšķinot uz pogas Papildu, atver logu, kurā faktiski ir jāveido vaicājums — atlasiet filtrējamās tabulas un laukus, iestatiet kritērijus filtram, lai atrastu konkrētus ierakstus, un tamlīdzīgi.
Filtri darbojas tabulās, formās un vaicājumos. Lai gan pārskatam varat lietot filtru, pārskatu filtrēšana var būt biedējošs uzdevums. Protams, šeit lasīto var attiecināt uz šo procesu, ja vēlaties to izmēģināt pats. Un to, ko iemācāties lietot tabulā, var lietot arī tad, kad strādājat ar vaicājumiem un veidlapām.
Galvenā komanda Filter ļauj filtrēt ierakstus, lai skatītu tikai tos ierakstus, kas atbilst noteiktiem kritērijiem. Pieņemsim, piemēram, ka vēlaties redzēt visus ierakstus par cilvēkiem, kas dzīvo noteiktā pilsētā. Lūk, kā to izdarīt:
Interešu tabulā noklikšķiniet uz mazā trijstūra tā lauka nosaukuma, kuru vēlaties filtrēt (šajā gadījumā pilsēta).
Access parāda uznirstošo izvēlni.
Neklikšķiniet ar peles labo pogu uz galvenes kolonnas augšdaļā (kur ir rakstīts Pilsēta). Noklikšķinot ar peles labo pogu, tiek parādīta cita uznirstošā izvēlne, kas ir piepildīta ar brīnišķīgām lietām, ko varat darīt šajā tabulas kolonnā.

Viena lauka filtrēšana, pamatojoties uz šī lauka ierakstiem.
Ja vēlaties izlaist dažus ierakstus no filtra, noņemiet to atzīmes uznirstošajā izvēlnē.
Jūs varat vai nu
Noņemiet atzīmes no atsevišķiem ierakstiem.
vai
Noņemiet atzīmi Atlasīt visu, lai noņemtu atzīmi no visiem vienumiem.
Noņemiet atzīmi no visa, lai varētu viegli pārbaudīt tikai tos ierakstus, kuru atbilstošos ierakstus vēlaties redzēt. Pārbaudot visus ierakstus, jūs redzat visus ierakstus.
Atzīmējiet atzīmes blakus tiem ierakstiem, kurus vēlaties izmantot lauka filtra izveidei.
Programma Access meklē atlasītajā laukā un parāda tikai tos ierakstus, kas atbilst jūsu filtra kritērijiem.
Noklikšķiniet uz Labi.
Tiek parādīti visi ieraksti, kas atbilst iestatītajiem kritērijiem (atbilstoši pārbaudītajiem vienumiem). Tie var būt vairāki ieraksti, daudz ierakstu vai tikai viens.
Lai pārietu atpakaļ un skatītu visus oriģinālos (nefiltrētos) ierakstus, varat to izdarīt
Lai noņemtu pēdējo lietoto filtru, lentes sadaļā Kārtot un filtrēt noklikšķiniet uz pogas Pārslēgt filtru.
vai
Vēlreiz noklikšķiniet uz lauka nosaukuma mazā trīsstūra un izvēlieties Notīrīt filtru no lauka nosaukuma.
Ja neatceraties, kurus laukus filtrējāt, varat tos noskaidrot, izmantojot mazo piltuves simbolu, kas datu lapas skatā tiek rādīts blakus lauka nosaukumam.
Atgriežas visa tabula, pilna ar ierakstiem.
Atlases komanda ir visvieglāk lietojamā no šķirošanas un filtrēšanas komandām. Tas pieņem, ka esat atradis vienu ierakstu, kas atbilst jūsu kritērijiem. Atlases filtra izmantošana līdzinās cilvēku sagrābšanai pūlī un kliegt: “Labi, visi, kas ir līdzīgi šim puisim, stāviet tur.”
Piemēram, iedomājieties, ka vēlaties atrast visus brīvprātīgos, kas dzīvo Lendisvilā. Atlases filtru var izmantot šādi:
Noklikšķiniet uz lauka, kurā ir informācija, kuru vēlaties saskaņot.
Šajā gadījumā tas ir pilsētas lauks.
Ritiniet sarakstu, līdz atrodat lauka ierakstu, kas kalpos kā atbilstošs piemērs jūsu filtram.
Noklikšķiniet, lai atlasītu meklēto vērtību, ar peles labo pogu noklikšķiniet uz šūnas, kurā ir atlase, un pēc tam izvēlieties Vienāds ar jebkuru . (Šajā gadījumā tas būtu vienāds ar Landisville.) Varat arī atlasīt šūnu un pēc tam noklikšķināt uz pogas Atlase cilnē Sākums (sadaļā Kārtot un filtrēt), lai piekļūtu tam pašam izvēļu sarakstam.
Access nekavējoties parāda tabulu, kurā ir tikai tie ieraksti, kas atbilst jūsu atlasei.
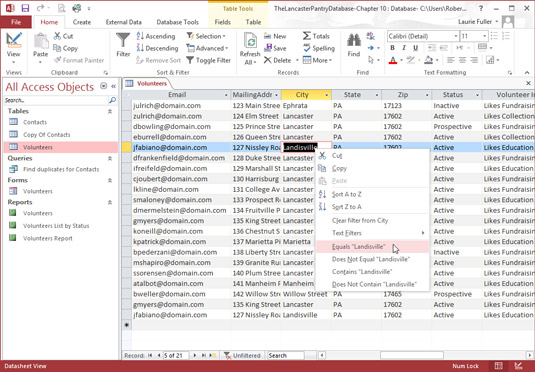
Programmā Access tiek rādīti tikai tie ieraksti, kas atbilst kritērijam Filtrēt pēc atlases.
Kad esat pabeidzis izmantot filtru, rīkjoslā noklikšķiniet uz pogas Pārslēgt filtru.
Jūsu tabula vai veidlapa atgriežas parastajā displejā.
Šajā spēles posmā, iespējams, vēlēsities saglabāt sarakstu ar visu, kas atbilst jūsu filtram. Diemžēl filtra vienkāršība un lietošanas vienkāršība tagad jūs vajā. Lai pastāvīgi ierakstītu filtrēto meklēšanu, jums ir jāizveido vaicājums.
Varat arī izmantot izvēlni Filtrs, kas parāda kārtošanas opcijas un atzīmēto lauku vērtību sarakstu. Kad tiek parādīta uznirstošā izvēlne, noņemiet pogu Atlasīt visu un pēc tam atzīmējiet vērtību, kuru vēlaties meklēt. Pēc tam tajā pašā uznirstošajā izvēlnē izvēlieties Teksta filtri. Tas pats opciju saraksts (Vienāds, Nevienāds, Sākas ar un tā tālāk) tiek parādīts kā izlaižamā izvēlne, un tajā varat izdarīt savu izvēli.
Varat padarīt meklēšanu stingrāku, izmantojot papildu filtrus, lai novērstu nevēlamās atbilstības, taču tas prasa daudz papildu pūļu. Lai vieglāk izolētu ierakstu grupu atbilstoši vērtībām vairākos laukos, izmēģiniet Filtrēt pēc formas.
Filtrēšana pēc veidlapas izmanto vairāk nekā vienu kritēriju, lai izsijātu ierakstus. Dažos veidos tas ir kā vienkāršs vaicājums. Tas ir tik līdzīgs vaicājumam, ka jūs pat varat saglabāt savu filtrēšanas pēc formas kritēriju kā pilnvērtīgu vaicājumu!
Pieņemsim, piemēram, ka jums ir nepieciešams visu jūsu uzņēmuma darbinieku saraksts, kuri strādā noteiktā nodaļā un kuriem ir noteikts amats. Varat veikt divus atlases filtrus (laukos departaments un amata nosaukums, kā piemēru izmantojot darbinieku datu bāzi) un pierakstīt katra rezultātus, lai iegūtu sarakstu, vai arī varat veikt tikai vienu meklēšanu ar Filtrēt pēc formas un redzēt visus ierakstus, kas atbilst jūsu kritērijiem (pamatojoties uz to ierakstiem vairākās tabulās) vienā darbībā.
Lai izmantotu filtru pēc formas, veiciet šīs darbības:
Lentes cilnē Sākums noklikšķiniet uz pogas Papildu sadaļā Kārtot un filtrēt.
Parādās izvēlne.
Izvēlnē atlasiet Filtrēt pēc formas.
Tabula tiek aizstāta ar vienu šūnu rindu, viena zem katras tabulas lauka galvenes.
Noklikšķiniet tukšajā šūnā zem lauka nosaukuma pirmajai kolonnai, kuru vēlaties filtrēt.
Izmantojiet ritjoslas, lai parādītu kolonnu ekrānā, ja tā ir izslēgta pa labi un nav redzama.
Lejupvērstā bultiņa pāriet uz kolonnu, uz kuras noklikšķināt.
Parasti Access parāda lejupvērstās bultiņas pogu blakus pirmajam tabulas laukam.
Ja iepriekš kopā ar tabulu izmantojāt komandu Filtrēt, programma Access ievieto lejupvērstās bultiņas pogu pēdējā filtrētajā laukā.

Filtrēšana pēc formas piedāvā režģi un nolaižamos sarakstus, lai iestatītu kritērijus katram laukam.
Noklikšķiniet uz lejupvērstās bultiņas, lai skatītu laukā ietverto vērtību sarakstu.
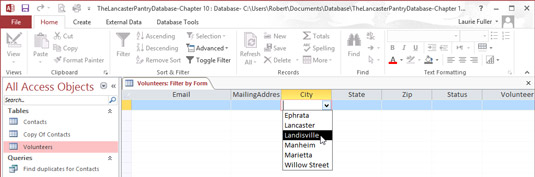
Nolaižamajā sarakstā ir redzamas visas unikālās vērtības laukā.
Vērtību sarakstā noklikšķiniet uz vērtības, kuru vēlaties izmantot šajā filtrā.
Piemēram, ja laukā Pilsēta nolaižamajā sarakstā atlasāt Landisville, “Landisville” tiek pārvietots uz kolonnu Pilsēta. Access automātiski pievieno pēdiņas — par vienu detaļu mazāk, kas jums jāatceras!
Lai izvēlētajam laukam pievienotu citu filtra opciju, tabulas apakšējā kreisajā stūrī noklikšķiniet uz cilnes Vai.
Tiek parādīts jauns logs Filtrēt pēc formas, ļaujot pievienot alternatīvu meklēšanas nosacījumu. Access piedāvā arī cilni Vai displeja apakšējā kreisajā stūrī.
Komandai Filtrēt pēc formas patīk atbildēt uz vienkāršiem jautājumiem, piemēram, “Parādiet man visus brīvprātīgos, kas dzīvo Lankasterā”. Tas arī sniedz atbildes uz sarežģītākiem jautājumiem, piemēram, “Rādīt man visus ierakstus, kas satur Th laukā AvailableDays un kuriem ir Landisville laukā City”, un tas viegli izpilda abus uzdevumus.
Lai uzdotu sarežģītāku jautājumu (piemēram, “Parādiet man visus Lankasteras brīvprātīgos, kuriem patīk līdzekļu vākšana”), ir nepieciešams vaicājums.
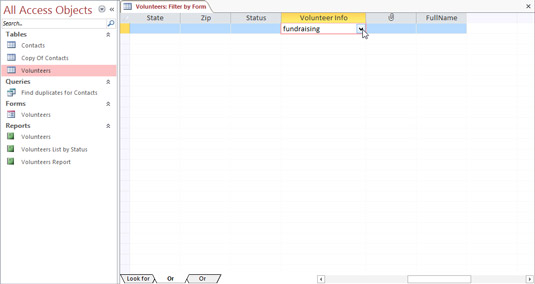
Noklikšķiniet uz cilnes Vai, lai sīkāk definētu kritērijus.
Katram papildu laukam, kuru vēlaties filtrēt, noklikšķiniet uz cilnes Vai un atkārtojiet 3.–6. darbību.
Šajā piemērā otrais filtrējamais lauks ir VolunteerInfo, un lauka lodziņā tika ierakstīts Fundraising .
Kad esat pabeidzis ievadīt visus filtra kritērijus, noklikšķiniet uz pogas Pārslēgt filtru.
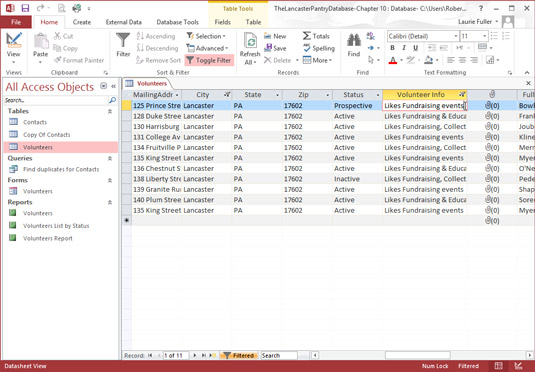
Programma Access atrod visus brīvprātīgos, kuriem patīk līdzekļu vākšana, pamatojoties uz divu tabulas lauku filtrēšanu.
Pēdējā doma par filtrēšanu pēc formas:
Lai gan jūs varat kļūt izdomāts, pievienojot vai meklēšanu pēc sirds patikas, sekot līdzi jūsu radījumam kļūst grūti uzreiz. Pirms dodaties pārāk tālu , atgādiniet sev, ka vaicājumi darbojas labāk nekā filtri, kad jautājumi kļūst sarežģīti.
Kad esat pabeidzis darboties ar filtru, noklikšķiniet uz pogas Pārslēgt filtru. Tajā brīdī jūsu tabula atgriežas normālā stāvoklī (vai vismaz tikpat normāla kā datu tabulas).
Ko jūs darāt, kad kļūdas dēļ ievadāt kritērijus? Vai arī tad, kad nolemjat, ka tiešām nevēlaties iekļaut Lancaster savā filtrā uzreiz pēc noklikšķināšanas uz Lancaster? Nav problēmu — komanda Clear Grid nāk palīgā!
Noklikšķinot uz komandas Notīrīt režģi (atrodas sadaļas Kārtot un filtrēt izvēlnē Advanced), Access notīra visus ierakstus režģī Filtrēt pēc formas un nodrošina jauku, tīru vietu, kur sākt no jauna.
Atlases filtru var izmantot arī noteiktu ierakstu izslēgšanai. Tas lieliski darbojas gadījumos, kad vēlaties īslaicīgi paslēpt ierakstu kopumu, kuriem visiem ir unikāls atribūts (konkrēts štats, pilsēta vai pasta indekss).
Tālāk ir norādīts, kā iestatīt, lai atlases filtrs izslēgtu ierakstus.
Ritiniet pa tabulu, līdz atrodat vērtību, kuru vēlaties izslēgt.
Ar peles labo pogu noklikšķiniet uz lauka, kurā ir vērtība, un pēc tam parādītajā izvēlnē izvēlieties Does Not Equal __________ (kur tukša vieta apzīmē vērtību, uz kuras ar peles labo pogu noklikšķinājāt).
Ieraksti, kas atbilst jūsu izvēlētajai vērtībai, tiek novērsti, lai jūs varētu koncentrēties uz ierakstiem, kas jūs patiešām interesē.
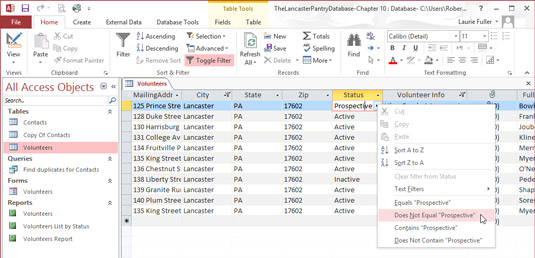
Ar vienu klikšķi Access paslēpj visus brīvprātīgos, kuru statusa lauka vērtība ir Potenciālais.
Varat arī noklikšķināt uz pogas Atlase (cilnes Sākums sadaļā Kārtot un filtrēt) un izvēlnē izvēlēties Nevienāds. Jūs pamanīsit arī komandas Satur un Nesatur. Tie ir ērti, lai izķertu ierakstus, kuriem ir kaut kas kopīgs, piemēram, konkrēts vārds vai cipars tajos. Varat arī kombinēt filtrus, izslēdzot ne tikai (piemēram) brīvprātīgos, kuri ir potenciālie, bet arī potenciālos brīvprātīgos, kuri dzīvo noteiktā pilsētā vai štatā.
Uzziniet, kā efektīvi pārvietoties Word 2007 tabulā, izmantojot īsinājumtaustiņus un peles darbības, lai optimizētu savu darba plūsmu.
Šajā sarakstā ir iekļautas desmit populārākās Excel funkcijas, kas attiecas uz plašu vajadzību klāstu. Uzziniet, kā izmantot <strong>Excel funkcijas</strong> efektīvāk!
Uzziniet, kā pievienot papildu analīzes slāņus jūsu Excel diagrammām, lai uzlabotu vizualizāciju un sniegtu precīzākus datus. Šis raksts apraksta visas nepieciešamās darbības.
Uzziniet, kā iestatīt <strong>rindkopas atkāpi</strong> programmā Word 2013, lai uzlabotu dokumenta noformējumu un lasāmību.
Uzziniet, kā pareizi ievietot slejas programmā Word 2010, lai uzlabotu jūsu dokumentu formātu un struktūru.
Apsveriet iespēju aizsargāt Excel 2007 darblapu, lai izvairītos no neplānotām izmaiņām. Uzziniet, kā aizsargāt un atbloķēt šūnas, lai nodrošinātu datu integritāti.
Programmas Excel 2013 PMT funkcija aprēķina periodisko mūža rentes maksājumu. Šī funkcija ir būtiska hipotekāro kredītu maksājumu plānošanai.
Mācieties, kā veikt t-testus Excel programmā, izmantojot datus un aprakstot trīs t-testu veidus, kas noderēs jūsu datu analīzes procesā.
Uzziniet, kā filtrēt datu sarakstu programmā Excel 2016, lai ērti paslēptu nevēlamus ierakstus un strādātu tikai ar nepieciešamajiem datiem.
Uzziniet, kā vienkārši pievienot datu etiķetes diagrammai programmā Excel 2007. Palīdziet noteikt vērtības, kas tiek rādītas katrā datu punktā, izmantojot dažādas izvietošanas un formatēšanas iespējas.







