Kā pārvietoties Word 2007 tabulā
Uzziniet, kā efektīvi pārvietoties Word 2007 tabulā, izmantojot īsinājumtaustiņus un peles darbības, lai optimizētu savu darba plūsmu.
Jūsu pirmais solis, iegūstot Excel datus no viena no šiem ārējiem avotiem, pieņemot, ka vēlaties vēlāk importēt datus, vispirms ir jāizmanto otra lietojumprogramma, piemēram, grāmatvedības programma, lai eksportētu analizējamos datus uz failu.
Datu eksportēšanai no citas lietojumprogrammas ir pieejamas divas pamata pieejas: tieša eksportēšana un eksportēšana uz teksta failu.
Tiešā eksportēšana ir pieejama daudzās grāmatvedības programmās, jo grāmatvežiem patīk datu analīzei izmantot programmu Excel. Piemēram, pasaulē populārākā mazo uzņēmumu grāmatvedības programma ir QuickBooks no Intuit. Veidojot grāmatvedības pārskatu programmā QuickBooks, pārskata dokumenta logā ir poga ar nosaukumu Excel vai Eksportēt . Noklikšķiniet uz šīs pogas, un programma QuickBooks parāda dialoglodziņu Sūtīt atskaiti uz Excel.
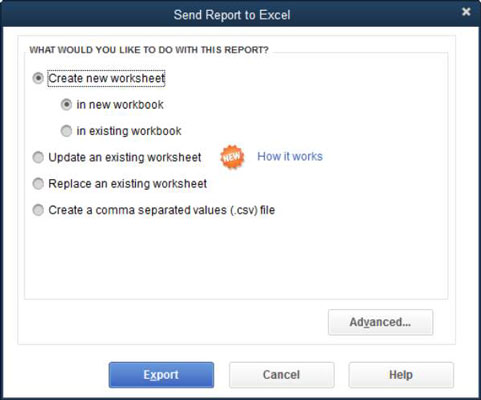
Dialoglodziņā Sūtīt atskaiti uz Excel ir radio pogas, ar kurām varat norādīt, vai vēlaties nosūtīt atskaiti uz komatatdalīto vērtību failu, uz jaunu Excel izklājlapu vai uz esošu Excel izklājlapu.
Lai nosūtītu ( eksportētu ) pārskatu uz esošu Excel izklājlapu, jums ir jāidentificē šī darbgrāmata, ievadot darbgrāmatas ceļa nosaukumu un faila nosaukumu paredzētajā tekstlodziņā. Vai arī noklikšķiniet uz pogas Pārlūkot un izmantojiet dialoglodziņu Atvērt Microsoft Excel failu, kas tiek parādīts (nav parādīts), lai identificētu mapi un darbgrāmatas failu.
Dialoglodziņā Eksportēt atskaiti ir arī poga Papildu. Noklikšķiniet uz šīs pogas, un programma QuickBooks parāda dialoglodziņu Papildu, ko varat izmantot, lai kontrolētu eksportētā pārskata izskatu. Piemēram, varat izvēlēties vajadzīgos fontus, krāsas, atstarpes un rindas augstumu. Varat arī ieslēgt un izslēgt Excel līdzekļus jaunizveidotajā darbgrāmatā, tostarp AutoFit, Gridlines un tā tālāk.
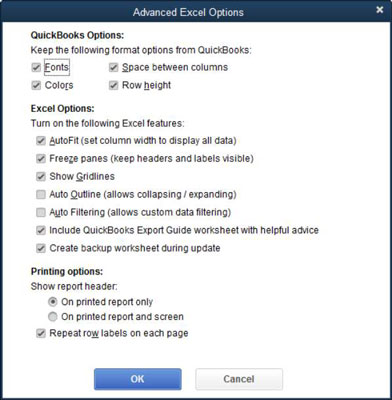
Varat redzēt, kā QuickBooks pārskats izskatās pēc tam, kad tas ir tieši eksportēts programmā Excel.
Labi, protams, jūs, iespējams, nevēlaties eksportēt no QuickBooks. Varat eksportēt datus tieši no datu bāzes programmas, piemēram, Microsoft Access.
Taču galvenais, kas jums jāzina, ir tas, ka lietojumprogrammas, kas glabā un apkopo datus, bieži vien nodrošina ērtu veidu, kā eksportēt informāciju programmā Excel. Paredzams, ka dažas lietojumprogrammas darbojas atšķirīgi, taču parasti process ir tikai noklikšķināšana uz pogas ar nosaukumu Excel vai komandas izvēle, kas apzīmēta kā Eksportēt vai Eksportēt programmā Excel.
Tāpēc, eksportējot datus no kādas citas programmas, pirmais solis ir nedaudz izpētīt un noskaidrot, vai ir veids, kā viegli un automātiski eksportēt datus uz programmu Excel. Šai faktu noskaidrošanai nevajadzētu aizņemt daudz laika, ja izmantojat tiešsaistes palīdzības sistēmu.
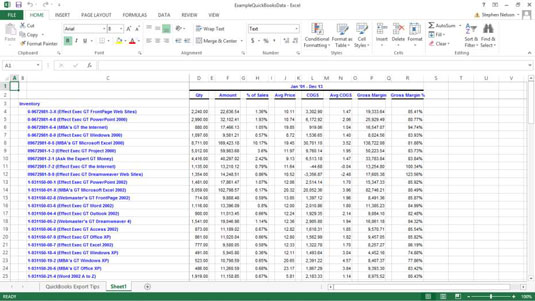
Microsoft Access versijās līdz pat programmai Access 2003 (ieskaitot) ir iekļauta komanda Eksportēt izvēlnē Fails, savukārt Access 2007 un jaunākās versijās Microsoft Office izvēlnē ir iekļauta komanda Eksportēt. Izvēlieties komandu Eksportēt, lai Access tabulu, pārskatu vai vaicājumu eksportētu programmā Excel. Vienkārši izvēlieties atbilstošo komandu un pēc tam izmantojiet dialoglodziņu, ko parāda Access, lai norādītu, kur jānovieto eksportētā informācija.
Ja vispirms ir jāeksportē dati uz teksta failu, jo cita lietojumprogramma automātiski neeksportē datus uz Excel darbgrāmatu, jums ir jāpieliek vairāk pūļu. Par laimi, process joprojām ir diezgan vienkāršs.
Strādājot ar lietojumprogrammām, kuras automātiski neizveidos Excel darbgrāmatu, jūs vienkārši izveidojat pārskata teksta versiju, kurā ir parādīti dati, kurus vēlaties analizēt.
Viltība ir tāda, ka ziņojumu nosūtāt teksta failā, nevis uz printeri. Tādā veidā pārskats tiek saglabāts diskā kā teksts, nevis drukāts. Vēlāk programma Excel var viegli importēt šos teksta failus.
Skatiet, kā tas darbojas konkrētāk, sekojot procesam QuickBooks. Pieņemsim, ka jūs patiešām vēlējāties izdrukāt pārdoto preču sarakstu. Pirmais solis ir izveidot pārskatu, kurā parādīts šis saraksts. Programmā QuickBooks jūs izveidojat šo pārskatu, izvēlnē Pārskati izvēloties atbilstošo komandu.
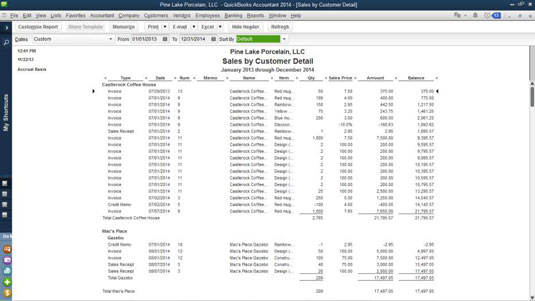
Nākamais solis ir izdrukāt šo atskaiti teksta failā. Programmā QuickBooks noklikšķiniet uz pogas Drukāt vai izvēlieties Fails → Drukāt atskaiti. Izmantojot jebkuru pieeju, QuickBooks parāda dialoglodziņu Print Reports.
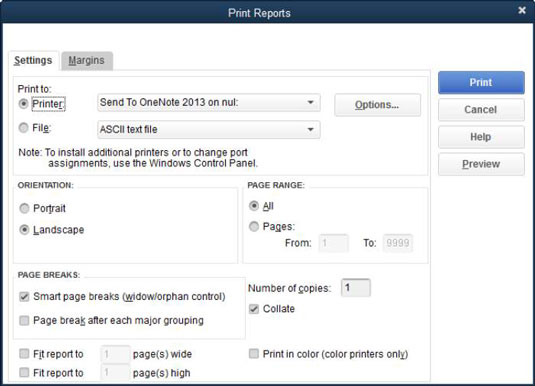
Pievērsiet uzmanību radiopogām Drukāt uz, kas parādītas cilnes Iestatījumi augšpusē. QuickBooks, tāpat kā daudzas citas programmas, sniedz iespēju drukāt atskaiti vai nu printerī, vai failā.
Ja vēlaties vēlāk importēt informāciju par atskaiti, izdrukājiet atskaiti failā. QuickBooks gadījumā tas nozīmē, ka atlasāt radio pogu Fails.
Otra lieta, kas jums jādara, ja jums ir dota izvēle, ir izmantot norobežotāju. Nolaižamajā sarakstā Fails tiek parādīts faila veids, ko QuickBooks drukās. Tomēr bieži vien lietojumprogrammas ļauj drukāt norobežotus teksta failus.
Norobežotajos teksta failos tiek izmantotas standarta rakstzīmes, ko sauc par norobežotājiem, lai atdalītu atskaites informācijas laukus. Jūs joprojām varat importēt tiešu ASCII teksta failu, taču atdalīta teksta faila importēšana ir vienkāršāka. Tāpēc, ja cita programma sniedz iespēju izveidot norobežotus teksta failus, dariet to. Programmā QuickBooks varat izveidot gan ar komatu atdalītus failus, gan ar tabulēšanu atdalītus failus.
Programmā QuickBooks jūs norādāt, ka vēlaties norobežotu teksta failu, dialoglodziņa Drukāt atskaites nolaižamajā sarakstā Fails izvēloties komatu atdalīts fails vai tabulēšanas atdalīts fails.
Lai izdrukātu atskaiti kā failu, dialoglodziņā Drukāt atskaites vienkārši noklikšķiniet uz pogas Drukāt. Parasti lietojumprogramma pieprasa ievadīt ceļa nosaukumu. Pathname ietver gan diska un mapes atrašanās vietu, teksta failu, kā arī faila nosaukumu. Jūs sniedzat šo informāciju, un lietojumprogramma izveido teksta failu.
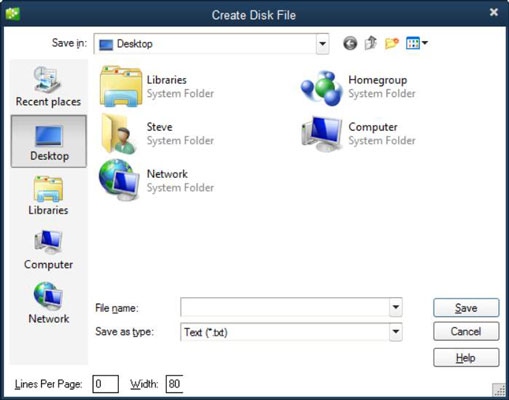
Uzziniet, kā efektīvi pārvietoties Word 2007 tabulā, izmantojot īsinājumtaustiņus un peles darbības, lai optimizētu savu darba plūsmu.
Šajā sarakstā ir iekļautas desmit populārākās Excel funkcijas, kas attiecas uz plašu vajadzību klāstu. Uzziniet, kā izmantot <strong>Excel funkcijas</strong> efektīvāk!
Uzziniet, kā pievienot papildu analīzes slāņus jūsu Excel diagrammām, lai uzlabotu vizualizāciju un sniegtu precīzākus datus. Šis raksts apraksta visas nepieciešamās darbības.
Uzziniet, kā iestatīt <strong>rindkopas atkāpi</strong> programmā Word 2013, lai uzlabotu dokumenta noformējumu un lasāmību.
Uzziniet, kā pareizi ievietot slejas programmā Word 2010, lai uzlabotu jūsu dokumentu formātu un struktūru.
Apsveriet iespēju aizsargāt Excel 2007 darblapu, lai izvairītos no neplānotām izmaiņām. Uzziniet, kā aizsargāt un atbloķēt šūnas, lai nodrošinātu datu integritāti.
Programmas Excel 2013 PMT funkcija aprēķina periodisko mūža rentes maksājumu. Šī funkcija ir būtiska hipotekāro kredītu maksājumu plānošanai.
Mācieties, kā veikt t-testus Excel programmā, izmantojot datus un aprakstot trīs t-testu veidus, kas noderēs jūsu datu analīzes procesā.
Uzziniet, kā filtrēt datu sarakstu programmā Excel 2016, lai ērti paslēptu nevēlamus ierakstus un strādātu tikai ar nepieciešamajiem datiem.
Uzziniet, kā vienkārši pievienot datu etiķetes diagrammai programmā Excel 2007. Palīdziet noteikt vērtības, kas tiek rādītas katrā datu punktā, izmantojot dažādas izvietošanas un formatēšanas iespējas.







