Kā pārvietoties Word 2007 tabulā
Uzziniet, kā efektīvi pārvietoties Word 2007 tabulā, izmantojot īsinājumtaustiņus un peles darbības, lai optimizētu savu darba plūsmu.
Lai precīzi kontrolētu Microsoft PowerPoint 2019 prezentācijas drukāšanas veidu, jums ir jāpārslēdzas uz Backstage View un jāizveido drukas ekrāns, kas parādīts šeit. Lai izsauktu šo ekrānu, izvēlieties Birojs → Drukāt vai nospiediet Ctrl+P.
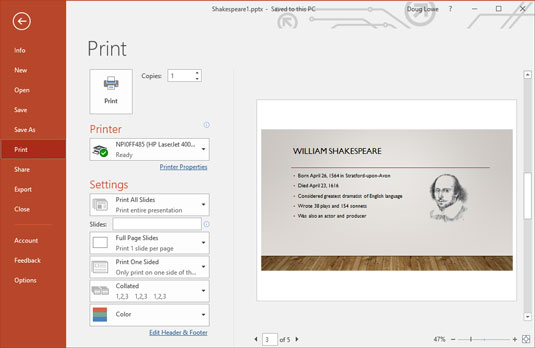
Skatiet drukas ekrānu.

Kad esat izsaucis ekrānu Drukāt, noklikšķiniet uz lielās pogas Drukāt vai nospiediet taustiņu Enter, lai izdrukātu visus prezentācijas slaidus. Pārsteidzieties ar iestatījumiem, lai drukātu atlasītu slaidu grupu, drukātu vairāk nekā vienu eksemplāru vai izdrukātu izdales materiālus, runātāja piezīmes vai kontūru. Nākamajās sadaļās ir parādīti dārgumi, kas slēpjas šajā ekrānā.
Drukāšana var būt es-el-oh-double-ewe, tāpēc nekrītiet panikā, ja jūsu prezentācija nesākas uzreiz. PowerPoint izdrukas parasti prasa daudz no printera, tāpēc dažreiz printerim kādu laiku ir jāstrādā, pirms tas var izveidot gatavu lapu. Esi pacietīgs. Printera vednis pilnībā vēlas izpildīt jūsu pieprasījumu.
Laukā Kopijas varat izdrukāt vairāk nekā vienu prezentācijas eksemplāru. Varat noklikšķināt uz vienas no bultiņām blakus šim laukam, lai palielinātu vai samazinātu kopiju skaitu, vai arī varat rakstīt tieši laukā, lai iestatītu kopiju skaitu.
Nolaižamajā sarakstā Drukāt visus slaidus varat izvēlēties, cik lielu prezentācijas daļu (vai kādu daļu) vēlaties drukāt. Kad aizkulišu skatā pirmo reizi piekļūstat lapai Drukāt, tiek atlasīta opcija Drukāt visus slaidus, lai tiktu izdrukāta visa prezentācija. Citas opcijas šajā nolaižamajā sarakstā ļauj norādīt PowerPoint, lai izdrukātu atsevišķas prezentācijas daļas.
Bet pagaidiet, tur ir vairāk! Zem nolaižamā saraksta Drukāt visus slaidus ir vairākas citas vadīklas:
Backstage skata drukāšanas ekrānā ir iekļauts Drukas priekšskatījuma līdzeklis, kas ļauj redzēt, kā jūsu lapas izskatīsies pirms to drukāšanas.
Drukāšanas ekrānā varat tuvināt, lai precīzāk izpētītu priekšskatījumu, noklikšķinot jebkurā priekšskatījuma apgabalā. Varat arī ritināt lapas, izmantojot ritjoslu vai navigācijas bultiņas zem priekšskatījuma apgabala.
Uzziniet, kā efektīvi pārvietoties Word 2007 tabulā, izmantojot īsinājumtaustiņus un peles darbības, lai optimizētu savu darba plūsmu.
Šajā sarakstā ir iekļautas desmit populārākās Excel funkcijas, kas attiecas uz plašu vajadzību klāstu. Uzziniet, kā izmantot <strong>Excel funkcijas</strong> efektīvāk!
Uzziniet, kā pievienot papildu analīzes slāņus jūsu Excel diagrammām, lai uzlabotu vizualizāciju un sniegtu precīzākus datus. Šis raksts apraksta visas nepieciešamās darbības.
Uzziniet, kā iestatīt <strong>rindkopas atkāpi</strong> programmā Word 2013, lai uzlabotu dokumenta noformējumu un lasāmību.
Uzziniet, kā pareizi ievietot slejas programmā Word 2010, lai uzlabotu jūsu dokumentu formātu un struktūru.
Apsveriet iespēju aizsargāt Excel 2007 darblapu, lai izvairītos no neplānotām izmaiņām. Uzziniet, kā aizsargāt un atbloķēt šūnas, lai nodrošinātu datu integritāti.
Programmas Excel 2013 PMT funkcija aprēķina periodisko mūža rentes maksājumu. Šī funkcija ir būtiska hipotekāro kredītu maksājumu plānošanai.
Mācieties, kā veikt t-testus Excel programmā, izmantojot datus un aprakstot trīs t-testu veidus, kas noderēs jūsu datu analīzes procesā.
Uzziniet, kā filtrēt datu sarakstu programmā Excel 2016, lai ērti paslēptu nevēlamus ierakstus un strādātu tikai ar nepieciešamajiem datiem.
Uzziniet, kā vienkārši pievienot datu etiķetes diagrammai programmā Excel 2007. Palīdziet noteikt vērtības, kas tiek rādītas katrā datu punktā, izmantojot dažādas izvietošanas un formatēšanas iespējas.







